W dzisiejszym wpisie zajmiemy się Polecanymi wykresami z karty Wstawianie. Opcję tą omówimy na podstawie przykładowych danych z rysunku nr 1.
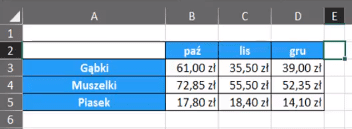
rys. nr 1 — Przykładowe dane
Polecenie to znajduje się na karcie Wstawianie (rys. nr 2)
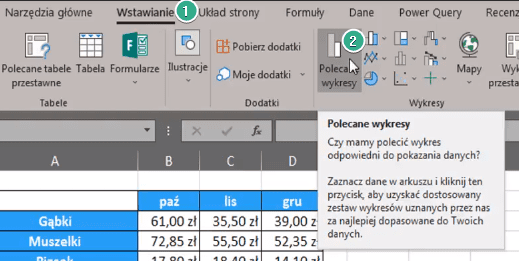
Udało mi się zainstalować licencję Microsoft MVP 365 i teraz mam dostępne wszystkie najnowsze dodatki (w tym nowe wykresy), funkcjonalności do Excela, zmieniła się również wstążka.
Mamy podstawowe dane, które chcielibyśmy przedstawić na wykresie. Kiedy klikniemy na polecenie Polecane wykresy, otworzy nam się okno Wstawianie wykresu (rys. nr 3)
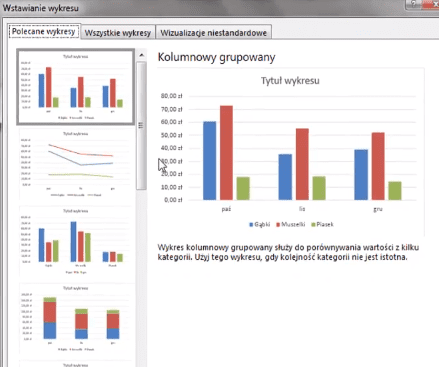
Ciekawe jest to, że od razu możemy zobaczyć jak nasze dane będą się prezentować w zależności od wybranego wykresu (kolumnowe, skumulowane, słupkowe, lejkowe itp.). Wybierzmy wykres liniowy, Zatwierdzamy klikając przycisk OK. i otrzymujemy wykres z naszymi danymi (rys. nr 4).
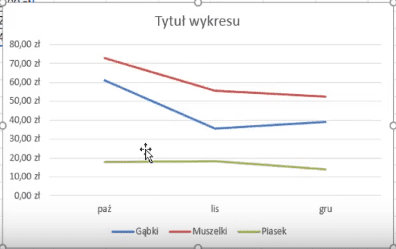
Omówimy kilka rodzajów wykresów w zależności od typów danych, jakie chcemy zaprezentować. Mamy przykładowe dane z liczbą mieszkańców w kilku województwach Polski. Przy takich danych Excel sam wykrył, że w danych są nazwy województw i daje nam możliwość (w Polecanych wykresach) przedstawienia ich na wykresie Kartogram (rys. nr 5).
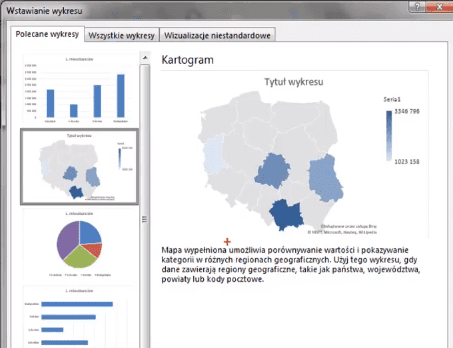
My wybierzemy wykres kołowy i nasze dane zaprezentują się następująco (rys. nr 6).
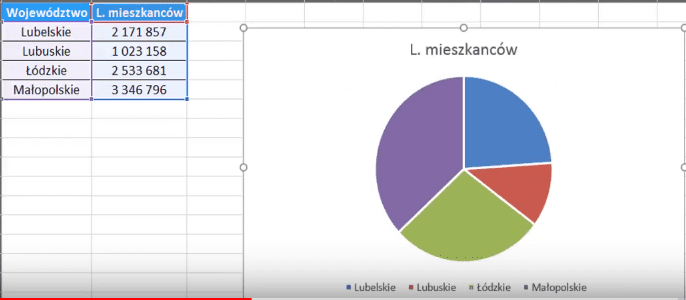
Jeśli w danych mamy wiersz z Sumą, to polecane wykresy będą nieprawidłowe, ponieważ ten wiersz wstawią jako część danych do wykresu (rys. nr 7).
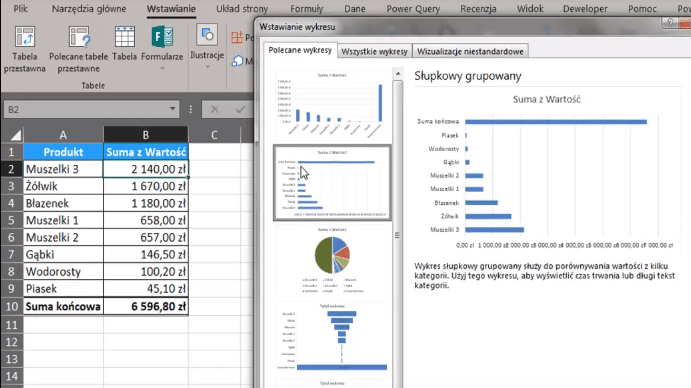
W tej sytuacji musimy zaznaczyć konkretny obszar (bez wiersza z sumą) i wtedy w poleceniu Polecane wykresy otrzymamy propozycje prawidłowych wykresów. Aby pokazać jak najwięcej wykresów tym razem wybierzemy sobie Wykres Pareto (rys. nr 8)

Kolejnym omówionym wykresem będzie histogram. Mamy w danych wyniki z egzaminu. Przed Excelem 2013 musielibyśmy pogrupować nasze dane a teraz korzystając z polecenia Polecane wykresy Excel sam przedstawi nam odpowiednio wyniki na wykresie histogramu (rys. nr 9).
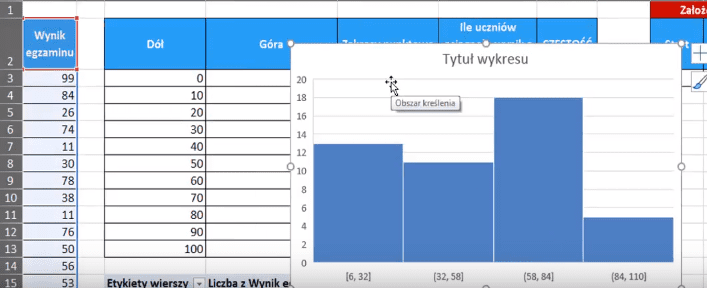
Dzięki opcji Polecane wykresy, nie musimy się zastanawiać, który wykres najlepiej pasuje do naszych danych. Excel sam nam podpowie i pokaże jak niektóre wykresy będą wyglądać.
Polecane wykresy są bardziej inteligentne niż zwykłe wstawiane wykresy. Jeśli zaznaczymy jedną komórkę i wstawimy wykres liniowy ręcznie, Excel pokaże nam za dużo serii danych (lata), wykres będzie mało czytelny. Kiedy przy zaznaczeniu tej samej komórki użyjemy Polecanych wykresów, to lata zostaną rozpoznane jako nazwa kategorii a serią będą kwoty sprzedaży (rys. nr 10).
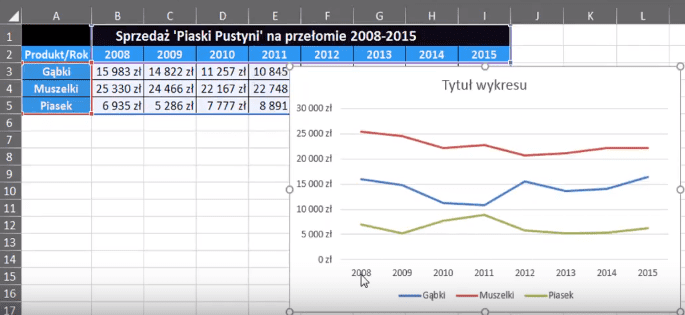
Kolejnym omówionym przykładem będzie wykres X‑Y. Chcemy przedstawić jak ilość godzin nauki wpływa na wynik egzaminu i według polecenia Polecane wykresy najodpowiedniejszy do tego będzie wykres punktowy (rys. nr 11)
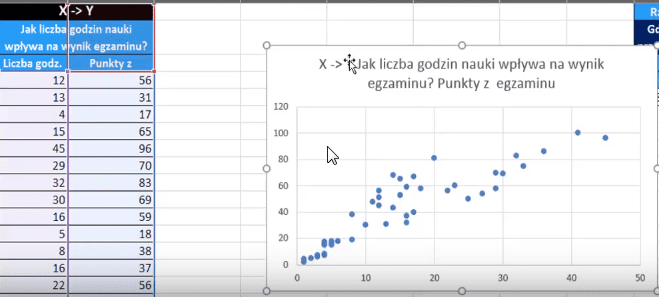
Na koniec omówimy wykres pomocniczy, gdzie jedna wartości z danych jest dużo mniejsza od pozostałych. Przy takich danych Excel poleci nam wykres Kombi, gdzie główne dane (większe wartości) będą przedstawione na wykresie kolumnowym, a pomocnicze dane (mniejsze wartości) będą przedstawione na wykresie liniowym na osi pomocniczej (rys. nr 12).

Podsumowując polecenie Polecane wykresy sprawdza się doskonale do wstawiania podstawowych wykresów, ponadto podpowiada nam, który wykres najlepiej będzie prezentował nasze dane. Funkcjonalność ta jest świetnym rozwiązaniem oszczędzającym nasz czas.
Książka Mistrz Excela + promo na 35 urodziny
Chcę Cię poinformować, że w końcu udało mi zebrać środki i dopiąć wszystkich formalności, żeby powstało II wydanie mojej książki Mistrz Excela (zostałem wydawcą)
II wydanie jest wzbogacone o rozdział (nr 22) wprowadzający w genialny dodatek (Power Query) do Excela służący do pobierania, łączenia i wstępnej obróbki danych z wielu źródeł.
Książka Mistrz Excela to historia Roberta, który musi poznać dobrze Excela na potrzeby nowej pracy. Książka jest napisana w formie rozmów Roberta z trenerem, dzięki temu jest przystępniejsza w odbiorze niż standardowe książki techniczne pisane językiem "wykładowym".
Rozmowy zostały podzielone na 22 tematyczne rozdziały, które krok po kroku wprowadzają Cię w tajniki Excela. Robert zaczyna naukę od poznania ciekawych aspektów sortowania i filtrowania danych w Excelu, przechodzi przez formatowanie warunkowe, tabele przestawne, funkcje wyszukujące i wiele innych tematów, by na koniec poznać wstępne informacje o VBA i Power Query.
A wszystko to na praktycznych przykładach i z dużą ilością zdjęć.
Żebyś mógł śledzić postępy Roberta, do książki dołączone są pliki Excela, na których pracuje Robert.
Aktualnie w promocji urodzinowej możesz mieć Mistrza Excela w obniżonej cenie, jeśli tylko wpiszesz kod 35URODZINY
https://exceliadam.pl/produkt/ksiazka-mistrz-excela
Na powyższej stronie znajdziesz dokładniejszy opis książki, opinie osób, które kupiły I wydanie oraz podgląd pierwszego rozdziału książki, żeby upewnić się, czy forma rozmów przy nauce Excela jest dla Ciebie.
Jeśli książka Ci się spodoba poinformuj o niej swoich znajomych.
W ramach promocji na moje 35 urodziny możesz też mieć każdy z moich kursów wideo na Udemy za zaledwie 35 zł. Linki do kursów zamieszczam poniżej. W każdym kursie są udostępnione filmy do podglądu, byś mógł się przekonać czy dany kurs jest dla Ciebie.
Power Query
https://www.udemy.com/course/mistrz-power-query/?couponCode=35URODZINY
Mistrz Excela
https://www.udemy.com/mistrz-excela/?couponCode=35URODZINY
Dashboardy
https://www.udemy.com/course/excel-dashboardy/?couponCode=35URODZINY
Mistrz Formuł
https://www.udemy.com/course/excel-mistrz-formul/?couponCode=35URODZINY
VBA
https://www.udemy.com/course/excel-vba-makra/?couponCode=35URODZINY
Microsoft Power BI
https://www.udemy.com/course/power-bi-microsoft/?couponCode=35URODZINY




