W dzisiejszym poście omówimy funkcje WYSZUKAJ.PIONOWO zwracającą wszystkie wartości spełniające dane warunki oraz POŁĄCZ.TEKSTY. Zagadnienie to omówimy na podstawie przykładowych danych z rysunku nr 1.
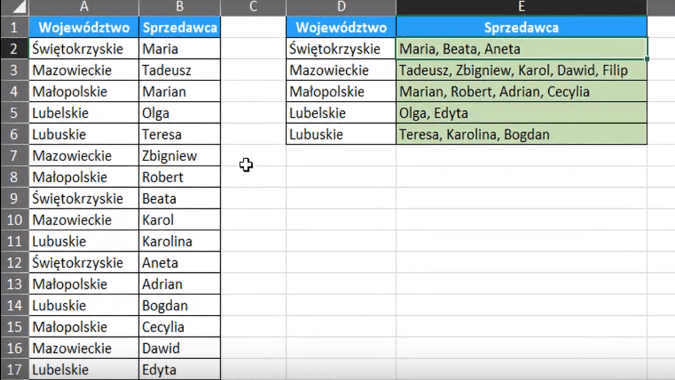
W filmie Excel VBA odcinek 12 ( https://www.youtube.com/watch?v=nUhq-noDd2k ) pokazałem jak samodzielnie napisać funkcje, która znajdzie wszystkich sprzedawców z np. województwa świętokrzyskiego (rys. nr 2).
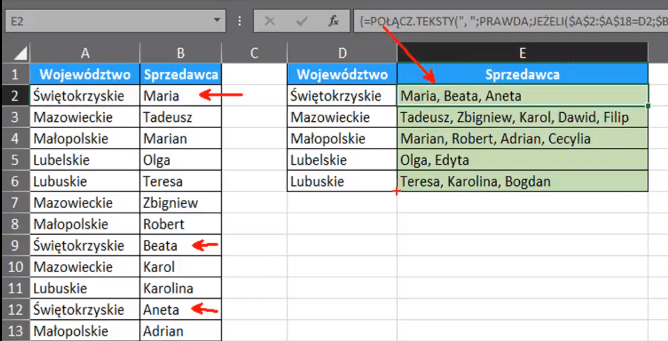
Od kiedy udało mi się zainstalować licencję 365 Microsoft MVP mam dostęp do funkcji POŁĄCZ.TEKSTY, dzięki której możemy znacznie szybciej przypisać sprzedawców do konkretnych województw. Aby dobrze zrozumieć jak działa ta funkcja omówimy sobie jej poszczególne argumenty. Zapis funkcji będzie wyglądał następująco:
=POŁĄCZ.TEKSTY(", ";FAŁSZ;D2:D8)
Pierwszym argumentem funkcji jest Ogranicznik, w naszym przypadku będzie to przecinek i spacja (", "), czyli sposób rozdzielenia wyników. Kolejnym argumentem jest Ignoruj_puste, czyli PRAWDA (ignoruj puste komórki) lub FAŁSZ (uwzględnij puste komórki). W naszym przykładzie wybierzemy FAŁSZ (rys. nr 3).
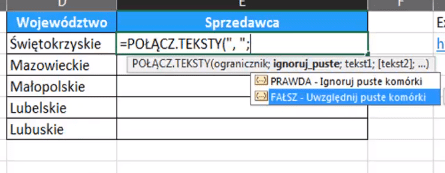
Następnym argumentem jest Tekst_1, czyli tekst lub zakresy tekstu, które chcemy połączyć. W naszym przykładzie zaznaczymy sobie nazwy województw i dwie komórki poniżej, żeby zobaczyć zachowanie funkcji dla pustych komórek (zakres D2:D8). Wybraliśmy jako drugi argument FAŁSZ, dlatego na końcu mamy uwzględnione puste komórki (rys. nr 4).
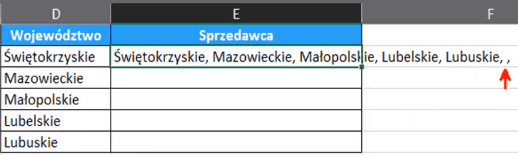
W większości sytuacji chcemy ignorować puste komórki (wpisujemy PRAWDA lub 1), dlatego nasza formuła powinna wyglądać następująco:
=POŁĄCZ.TEKSTY(", ";PRAWDA;D2:D8)
Kiedy zatwierdzimy tak wpisaną formułę nie mamy już dodatkowych przecinków i pustych miejsc w wynikach.
Teraz kiedy wiemy jak działa funkcja POŁĄCZ.TEKSTY, musimy podać funkcji właściwe zakresy dane. Będziemy do tego potrzebować formuły tablicowej – funkcji JEŻELI, która najpierw sprawdzi nam kryteria. Naszym kryterium jest województwo, czyli zaznaczamy zakres $A$2:$A$18 i porównujemy ten zakres do województwa które nas interesuje w tym momencie, czyli do komórki D2. Jeżeli danym wierszu jest wartość która nas interesuje, to chcemy otrzymać sprzedawcę, czyli jako drugi argument funkcji JEŻELI zaznaczamy zakres ze sprzedawcami ($B$$:$B$18). Natomiast w sytuacji kiedy nasz warunek nie jest spełniony chcemy otrzymać pusty ciąg tekstowy, czyli jako trzeci argument wpisujemy nic (""). Zapis funkcji będzie wyglądał następująco:
=POŁĄCZ.TEKSTY(", ";1;JEŻELI($A$2:$A$18=D2; $B$$:$B$18;""))
Jeśli podejrzymy sobie wynik funkcji JEŻELI za pomocą klawisza F9 w trybie edycji komórki zobaczymy następujące wyniki (rys. nr 5)
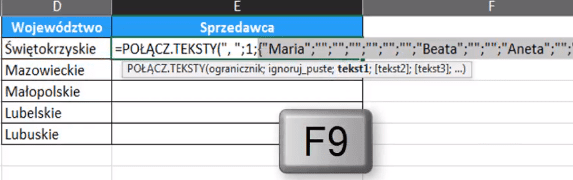
Otrzymamy kilku sprzedawców dla województwa świętokrzyskiego i puste ciągi tekstowe dla pozostałych województw. Pamiętamy, że cyfra 1 w funkcji POŁĄCZ.TEKSTY ignoruje te puste miejsca, więc jako wynik otrzymamy tylko imiona sprzedawców. Zatwierdzamy formułę i otrzymujemy błąd- za dużo sprzedawców (rys. nr 6).
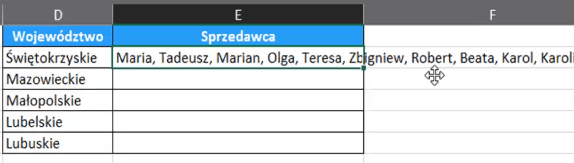
Błąd ten wynika z tego iż funkcja JEŻELI jest formułą tablicowa i żeby zadziałała poprawnie należy ją zatwierdzić używając skrótu klawiszowego Ctrl+Shift+Enter (rys. nr 7).
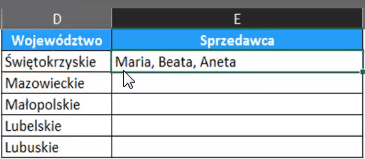
Przeciągamy formułę w dół i otrzymujemy wyniki dla wszystkich województw (rys. nr 8 ).
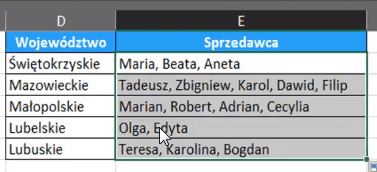
Podsumowując skorzystanie z funkcji JEŻELI i POŁĄCZ.TEKSTY jest dużo prostsze niż pisanie kodów w VBA. Musimy jednak pamiętać o prawidłowych zakresach danych i o zatwierdzaniu formuł tablicowych skrótem klawiszowym Ctrl+Shift+Enter.
Książka Mistrz Excela + promo na 35 urodziny
Chcę Cię poinformować, że w końcu udało mi zebrać środki i dopiąć wszystkich formalności, żeby powstało II wydanie mojej książki Mistrz Excela (zostałem wydawcą)
II wydanie jest wzbogacone o rozdział (nr 22) wprowadzający w genialny dodatek (Power Query) do Excela służący do pobierania, łączenia i wstępnej obróbki danych z wielu źródeł.
Książka Mistrz Excela to historia Roberta, który musi poznać dobrze Excela na potrzeby nowej pracy. Książka jest napisana w formie rozmów Roberta z trenerem, dzięki temu jest przystępniejsza w odbiorze niż standardowe książki techniczne pisane językiem "wykładowym".
Rozmowy zostały podzielone na 22 tematyczne rozdziały, które krok po kroku wprowadzają Cię w tajniki Excela. Robert zaczyna naukę od poznania ciekawych aspektów sortowania i filtrowania danych w Excelu, przechodzi przez formatowanie warunkowe, tabele przestawne, funkcje wyszukujące i wiele innych tematów, by na koniec poznać wstępne informacje o VBA i Power Query.
A wszystko to na praktycznych przykładach i z dużą ilością zdjęć.
Żebyś mógł śledzić postępy Roberta, do książki dołączone są pliki Excela, na których pracuje Robert.
Aktualnie w promocji urodzinowej możesz mieć Mistrza Excela w obniżonej cenie, jeśli tylko wpiszesz kod 35URODZINY
https://exceliadam.pl/produkt/ksiazka-mistrz-excela
Na powyższej stronie znajdziesz dokładniejszy opis książki, opinie osób, które kupiły I wydanie oraz podgląd pierwszego rozdziału książki, żeby upewnić się, czy forma rozmów przy nauce Excela jest dla Ciebie.
Jeśli książka Ci się spodoba poinformuj o niej swoich znajomych.
W ramach promocji na moje 35 urodziny możesz też mieć każdy z moich kursów wideo na Udemy za zaledwie 35 zł. Linki do kursów zamieszczam poniżej. W każdym kursie są udostępnione filmy do podglądu, byś mógł się przekonać czy dany kurs jest dla Ciebie.
Power Query
https://www.udemy.com/course/mistrz-power-query/?couponCode=35URODZINY
Mistrz Excela
https://www.udemy.com/mistrz-excela/?couponCode=35URODZINY
Dashboardy
https://www.udemy.com/course/excel-dashboardy/?couponCode=35URODZINY
Mistrz Formuł
https://www.udemy.com/course/excel-mistrz-formul/?couponCode=35URODZINY
VBA
https://www.udemy.com/course/excel-vba-makra/?couponCode=35URODZINY
Microsoft Power BI
https://www.udemy.com/course/power-bi-microsoft/?couponCode=35URODZINY




