Jeśli potrzebujesz stworzyć wykres liniowy w Excelu, to przede wszystkim potrzebujesz przygotować dane. Przykładowo jeśli chcesz przedstawić na wykresie dane sprzedażowe dwóch pracowników przez okres roku (po miesiącach). To wystarczy, że w pierwszej kolumnie wpiszesz poszczególne miesiące, a w dwóch pozostałych wartości sprzedaży. Warto też zadbać o nagłówki danych:
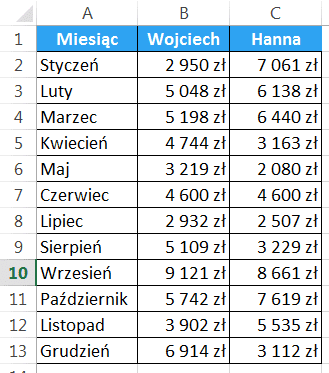
Teraz potrzebujesz zaznaczyć całość danych i z karty Wstawianie wybrać odpowiedni rodzaj wykresu (załóżmy, że chcemy wstawić wykres liniowy ze znacznikami). Ponieważ od Excel 2013 zaszło trochę zmian jeśli chodzi o operacje z wykresami pod spodem zobaczysz obrazy dla Excela 2013 i 2010.
Excel 2013 i nowszy:
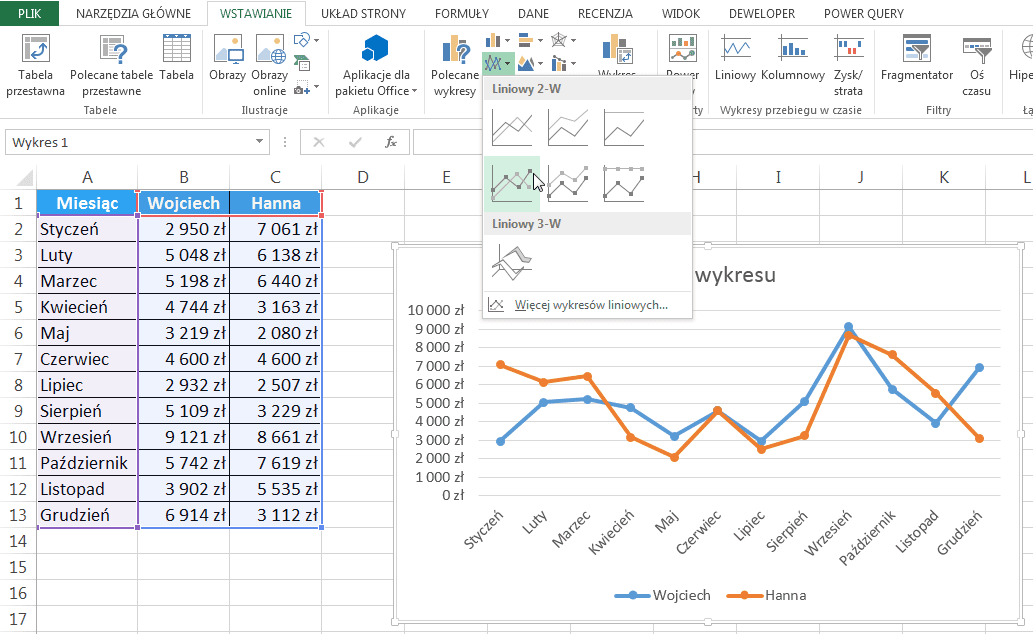
Excel 2010 i wcześniejszy:
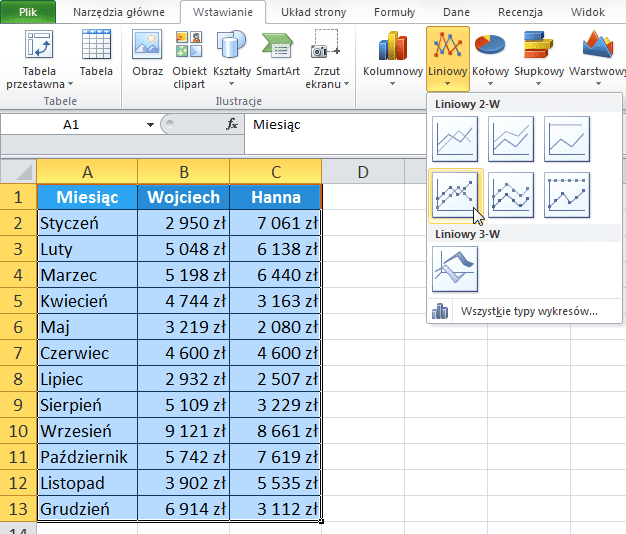
W ten prosty sposób wstawiłeś wykres liniowy ze znacznikami. Jeśli chciałbyś go zmienić na inny, to gdy jest zaznaczony wystarczy, że wybierzesz inny z dostępnych na karcie Wstawianie wykresów.
W Excelu 2013 lub wyższym powinieneś już mieć na wykresie jego tytuł, ale jeśli by Ci się nie pojawił to musisz rozwinąć zielony plus, który znajduje się obok wykresu (tam znajdują się elementy wykresu, które wcześniej były na karcie Układ).
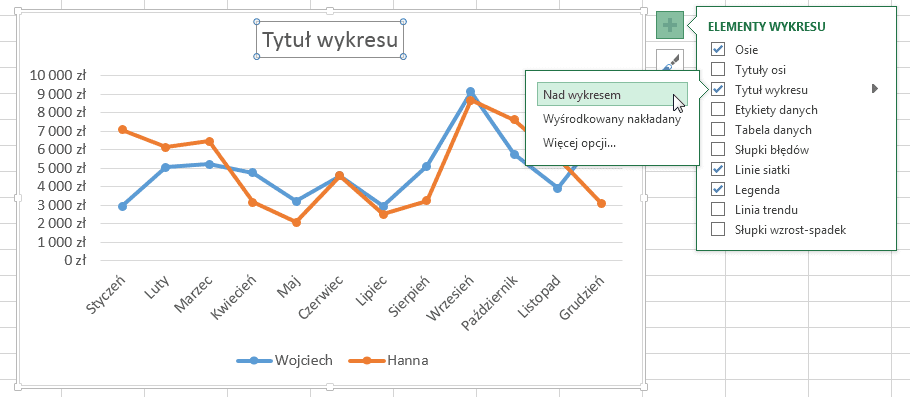
Przed Excelem 2013 będziesz musiał dodać tytuł z karty Układ:
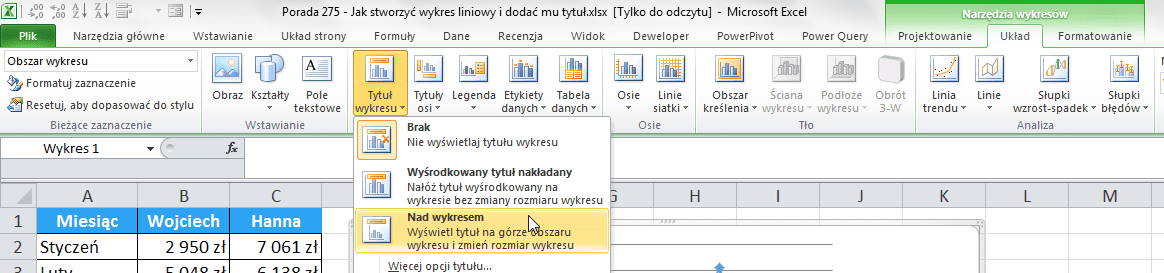
Zmiana tytułu już przebiega analogicznie – wystarczy, że zaznaczysz tytuł wykresu i zaczniesz pisać tekst jaki chcesz, żeby się pojawił jako tytuł wykresu. Zmiany nie zobaczysz od razu na wykresie. To co wpisujesz będziesz widział w pasku formuły, a na wykresie pojawi się dopiero po zatwierdzeniu Enterem.
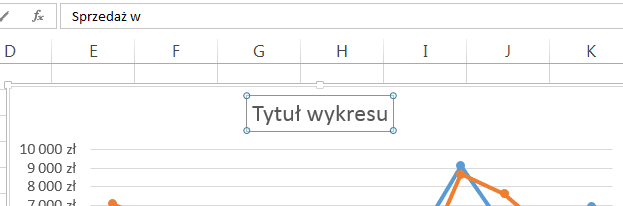
Jeśli chcesz zmienić tylko fragment tytułu to wystarczy, że po tym jak zaznaczysz tytuł wykresu klikniesz w niego jeszcze raz. Będziesz wtedy mógł edytować tekst podobnie jak zawartość komórki.
Pozdrawiam
Adam Kopeć
Miłośnik Excela



