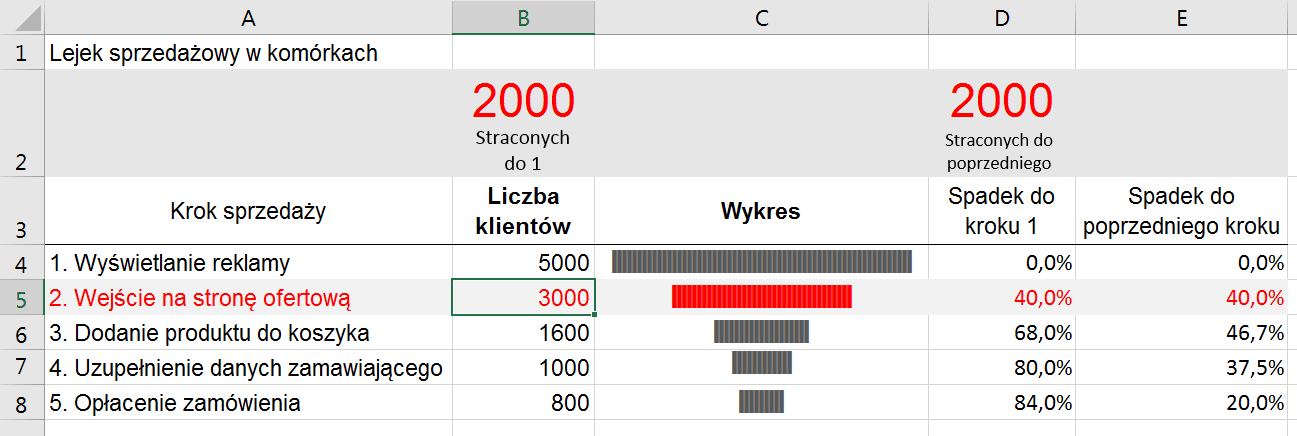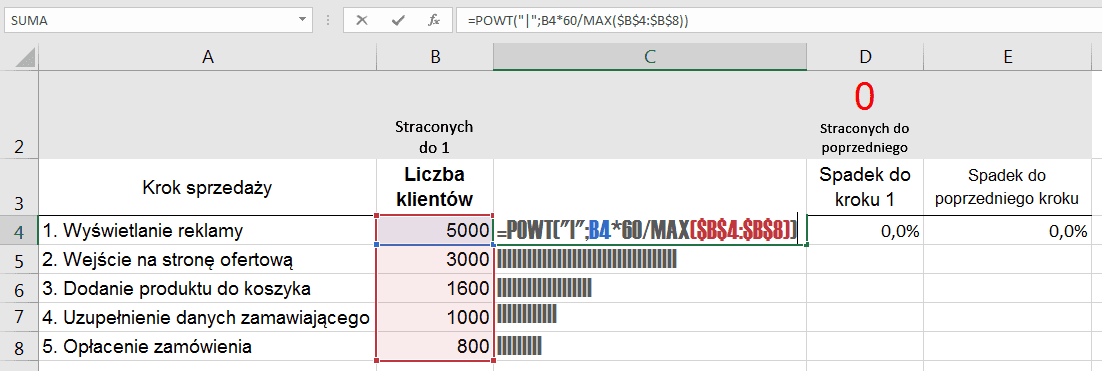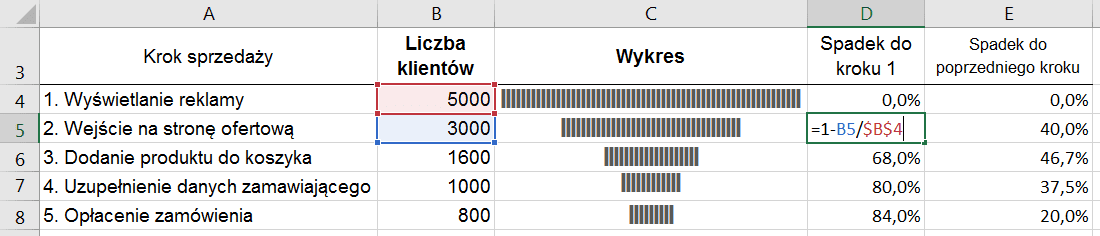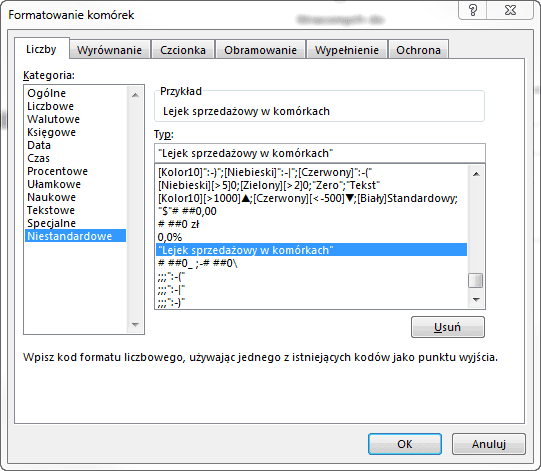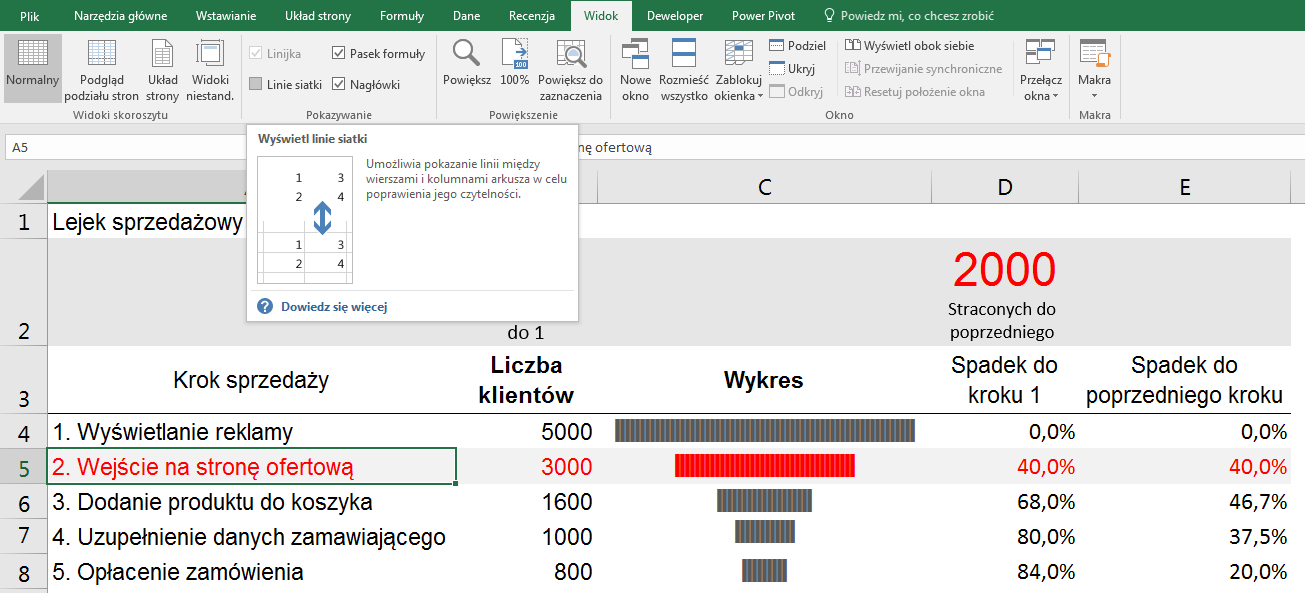Oglądając film z kanału YT Goodly o wykresie lejkowym, który formatuje się warunkowo w zależności od komórki danych, w którą klikniemy stwierdziłem, że też chcę stworzyć taki wykres, ale prościej 😉 Przede wszystkim mój lejek miał się znajdować w komórkach Excela, a nie na wykresie. Pomogły mi informacje, jakie zdobyłem tworząc kurs o wizualizacji i Dashboaradach w Excelu. Uzyskałem taki efekt.
Oczywiście powyższy wykres podświetla na czerwono wiersz, w który klikniemy. Jak uzyskać taki efekt?
Przede wszystkim musimy stworzyć poziomy „lejka” w komórkach. Robimy to za pomocą odpowiedniej formuły i zmiany czcionki.
Zaczniemy od formuły – potrzebujemy powtórzyć pewną ilość razy znak pionowej kreski "|". Robimy to za pomocą funkcji POWT.
Musimy tylko tak dopasować ilość powtórzeń, żeby każdy kolejny poziom lejka miał odpowiednią szerokość, czyli normalizujemy liczbę powtórzeń. Załóżmy, że maksymalnie chcemy powtórzyć 60 razy znak "|" – dla najwyższego poziomu. Każdy kolejny poziom ma mieć proporcjonalnie mniej znaków. Czyli wystarczy, że wartość z aktualnego poziomu podzielimy przez maksymalną wartość ze wszystkich poziomów (domyślnie przez wartość z najwyższego/pierwszego poziomu). Oczywiście musimy jeszcze przemnożyć przez 60:
=POWT("|";B4*60/MAX($B$4:$B$8))
Zwróć uwagę, że czcionka formuły wygląda nietypowo. To dlatego, że standardowa czcionka by się tutaj nie sprawdziła – byłyby za duże odstępy pomiędzy poszczególnymi pionowymi liniami. Dlatego w przykładzie wykorzystana jest czcionka Haettenschweiler (możesz m.in. skorzystać też z czcionek: Britannic Bold, Nyala, Playbill, Stencil)
Mamy paski, ale nie przypominają one lejka. Rozwiązanie jest proste – wystarczy wyrównać tekst do środka.
Zanim zaczniemy malować wiersze dołóżmy jeszcze proste formuły, które będą obliczały procentowy spadek do pierwszego i poprzedniego kroku. Są one bardzo podobne:
=1‑B5/$B$4 i =1‑B5/B4
Różnica polega tylko na tym czy w pierwszej formule zablokujemy bezwzględnie odwołanie do komórki B4 czy nie.
Teraz możemy zająć się krokami potrzebnymi do tego, żeby nasz mały Dashboard formatował się na czerwono, gdy klikniemy w komórkę danego wiersza. Niestety będziemy potrzebowali skorzystać z kodu VBA. Na szczęście to bardzo prosty fragment kodu, który musimy umieścić w module arkusza, na którym znajduje się nasz „lejek”.
Private Sub Worksheet_SelectionChange(ByVal Target As Range)
Range("A1").Value = ActiveCell.Row
End Sub
Powyższy kod VBA uruchamia się za każdym razem, gdy zmienimy zaznaczenie na arkuszu i wstawia do komórki A1 numer wiersza aktywnej komórki.
Może Ci się wydawać, że kod ten nie działa na załączonym pliku, ale wynika to tylko z zastosowanej sztuczki – zmianie formatowania liczbowego komórki A1.
Jeśli zaznaczysz komórkę A1 i naciśniesz skrót Ctrl + 1 zobaczysz, że liczby w komórce zostały sformatowane niestandardowo tak, żeby zawsze pokazywać tekst "Lejek sprzedażowy w komórkach".
Bazując na wartości w komórce A1 tworzymy formatowanie warunkowe (na zakresie naszego lejka – A4:E8) korzystające z formuły:
=$A$1=WIERSZ()
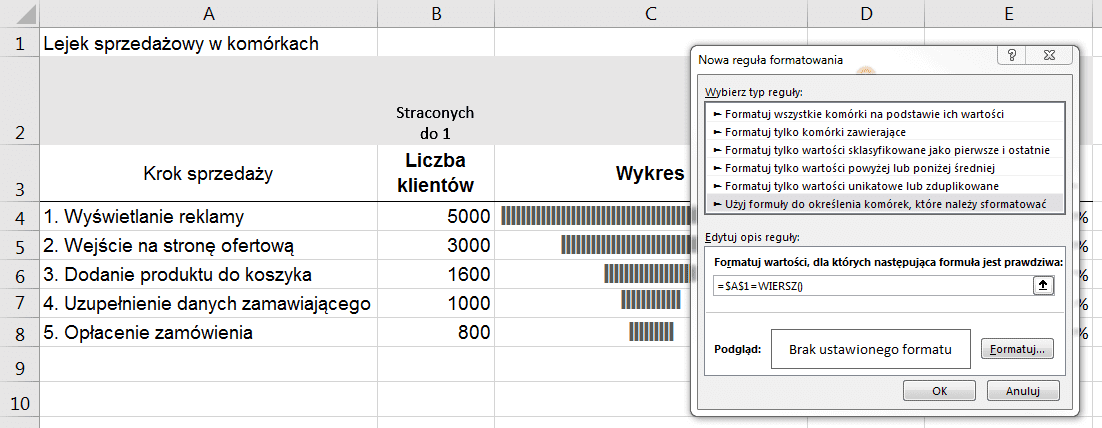
Formuła jest bardzo prosta sprawdza czy aktualny wiersz komórki jest równy wartości przechowywanej w komórce A1 jeśli tak, to nakłada formatowanie. I już gotowe — główne zadanie zostało zrealizowane – lejek zmienia kolor.
My jednak chcemy dołożyć jeszcze parę dodatkowym informacji na naszym mini Dashboardzie. Chcemy podawać liczbę klientów straconych do pierwszego i poprzedniego kroku.
Najczęściej podobne informacje podaje się w polach tekstowych – najpierw w jakiejś odległej (niewidocznej na dashboardzie) komórce wykonuje obliczenia, a potem wstawie pole tekstowe i wpisuje się w pasku formuły, że równa się ono komórce z formułą (nie można wpisać formuły bezpośrednio do pola tekstowego).
W naszym przykładzie robimy ciut inną rzecz – w komórce D2 mamy już jedną z potrzebnych formuł:
=JEŻELI.BŁĄD(INDEKS($B$4:$B$8;A1‑4)-INDEKS($B$4:$B$8;A1‑3);0)
Formuła do komórki B2:
=JEŻELI.BŁĄD(B4-INDEKS($B$4:$B$8;A1‑3);0)
ale dodatkowo pod nią (a niejako w niej) znajduje się pole tekstowe z tekstem. Komórce zmieniliśmy kolor czcionki na czerwoną i wyrównaliśmy tekst do góry, a w polu tekstowym zostawiliśmy domyślny kolor czcionki.
W tym przykładzie wygląda to w miarę OK, ale korzystanie z komórki ogranicza położenie wyświetlanych wartości, dlatego częściej stosuje się pole tekstowe, które odwołuje się do komórki z odpowiednią formułą/obliczeniem oraz drugiego pola tekstowego, które funkcjonuje jako podpis.
Na koniec jeszcze jedna czynność często wykorzystywana przy Dashboardach – wyłączanie linii siatki (pole wyboru na karcie Widok).
Pozdrawiam
Adam Kopeć
Miłośnik Excela
Microsoft MVP