Tematem dzisiejszego wpisu będzie Wklejanie specjalne, omówimy, jakie ma możliwości.
Będziemy pracować na przykładowych danych, zawartych w tabelach Excela (rys. nr 1)
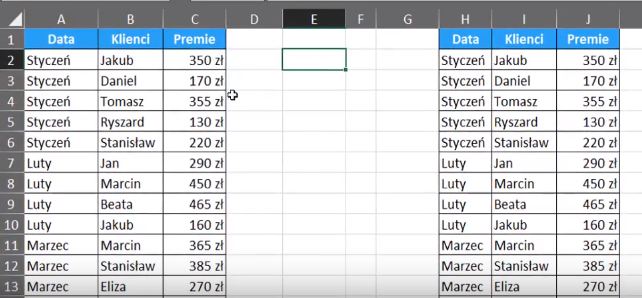
Załóżmy, że mamy wykaz pracowników i chcemy zwiększyć im premie o 100 zł. Innymi słowy chcemy dodać wartość 100 do każdej komórki zawierającej wysokość premii. Przy użyciu polecenia Wklejanie specjalne jest to bardzo proste. Wartość taką możemy dodać, odjąć, pomnożyć lub podzielić.
Wstawiamy wartość, którą chcemy dodać w dowolną pustą komórkę, a następnie ją kopiujemy (Ctrl + C). Kolejnym krokiem będzie zaznaczenie zakresu, do którego chcemy tą wartość dodać. Następnie klikamy na ten zakres prawym przyciskiem myszy. Rozwinie nam się podręczne menu, z którego wybieramy polecenie Wklej specjalnie (rys. nr 2).
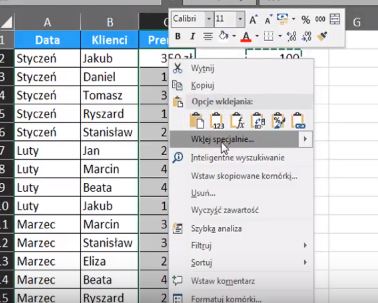
Otworzy nam się okno Wklejania specjalnego (rys. nr 3)
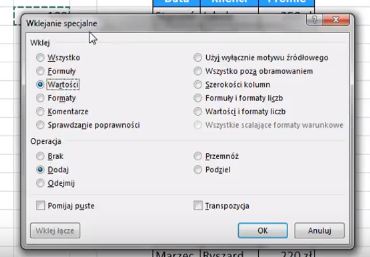
Możemy tutaj wybrać sobie rodzaj działania, jakie chcemy wykonać (dodawanie, odejmowanie, mnożenie czy dzielenie). My wybieramy Dodaj, bo chcemy dodać kwotę 100 zł do premii pracowników. Musimy jeszcze zaznaczyć co mamy wkleić, nas interesuje wklejenie Wartości, aby nie zmieniło nam się formatowanie. Gdybyśmy zaznaczyli Wszystko, polecenie to wkleiło by nam kwotę, ale zmieniło by się też formatowanie i zniknęłaby nam waluta – zł. Następnie zatwierdzamy klikając wybrane opcje przyciskiem OK. W wyniku naszego działania, otrzymaliśmy tabele z dodaną wartością 100 (rys. nr 4). Jeśli chcemy otworzyć okno Wklejania specjalnego możemy również skorzystać ze skrótu klawiszowego Ctrl + Alt + V.
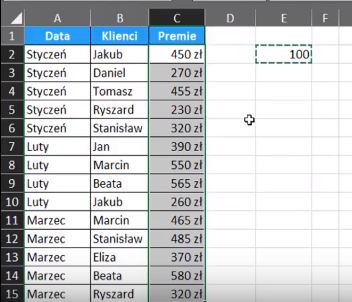
Czasami zdarza się , że potrzebujemy skorygować nasze dane. Mamy 2 tabele, jedna z danymi, które mają zostać poprawione, a druga zawierająca nowe aktualne dane. Ponadto tabela z aktualnymi danymi zawiera puste miejsca. (rys. nr 5).
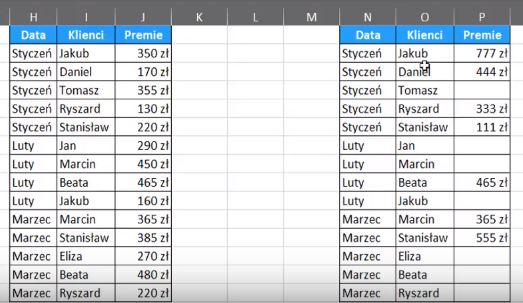
W tej sytuacji kolejność działań jest następująca – Zaznaczamy nasze aktualne dane, następnie zaznaczamy stare dane, gdzie chcemy wkleić te skorygowane i używając skrótu klawiszowego Ctrl + Alt + V, otwieramy okno Wklejania specjalnego. Zaznaczamy, że chcemy wkleić Wartości. Chcemy podmienić wartości, więc w sekcji Operacja wybieramy opcję Brak. W naszym przypadku, kiedy mamy puste komórki, musimy zaznaczyć opcję Pomijaj puste (rys. nr 6). Opcja ta sprawi, że Excel pominie je – nie przeklei ich w miejsca dobrych danych.
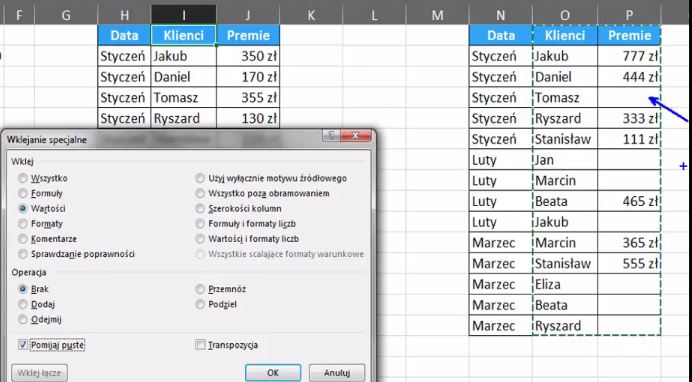
Jako wynik Wklejania specjalnego otrzymaliśmy tabele z przeklejonymi danymi. Miejsca, które były puste w skorygowanej tabeli, zostały pominięte, czyli dane w tabeli bazowej się nie zmieniły (rys. nr 7)

Wklejanie specjalne daje nam również możliwość Sprawdzania poprawności danych. Działanie tego polecenia omówimy na przykładowych danych z rys. nr 8.

Od Excela 2010 mamy w podręcznym menu pokazane opcje Wklejania specjalnego za pomocą ikonek. Kiedy klikniemy na strzałkę przy Wklejaniu specjalnym rozwinie nam się bardziej szczegółowa lista możliwości Wklejania specjalnego, między innymi Wklejanie obrazu (rys. nr 9) Co ciekawe, nie wszystkie opcje przedstawione za pomocą ikonek, możemy zobaczyć w oknie Wklejania specjalnego, ale też w ikonach nie ma opcji Sprawdzanie poprawności.
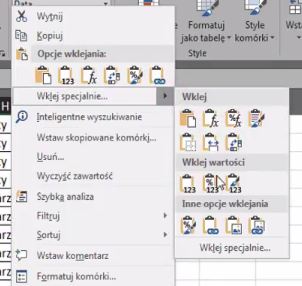
Zaznaczamy dane, których chcemy sprawdzić poprawność, potem dane na których chcemy użyć tego polecenia, następnie uruchamiamy okno Wklejania specjalnego i wybieramy opcję Sprawdzanie poprawności, zatwierdzamy przyciskiem OK. Polecenie to wkleiło Sprawdzanie poprawności danych, a nie wpłynęło na nasze dane, nie zostały one zmienione. Pojawiła nam się lista rozwijana, z której możemy wybrać poprawne dane (rys. nr 10).
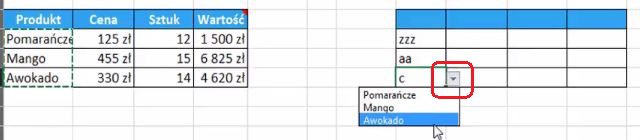
W poleceniu Wklejanie specjalnie, możemy wkleić dane transponowane, czyli wkleić dane z zamianą miejscami kolumn z wierszami.
Wklejanie specjalne daje nam wiele możliwości, możemy wkleić tylko Wartości lub tylko Formuły, czy Formaty lub Komentarze. Najczęściej używam wklejania Wartości. Excel wkleja mi wtedy wartości, bez komentarzy, bez formatowania i bez formuł użytych do obliczenia tych danych.
Na przykładowych danych pokażemy inne możliwości Wklejania specjalnego (rys. nr 11).

Możemy użyć polecenia Szerokość kolumn, wtedy zaznaczony obszar przyjmie szerokość kolumn z danych bazowych. W oknie Wklejanie specjalnie dopasowujemy tylko szerokość kolumn, natomiast w podręcznym menu – w ikonkach Wklejania specjalnego, polecenie Zachowaj szerokość kolumn bazowych dopasowuje ich szerokość, ale też wkleja nam wartości (rys. nr 12).
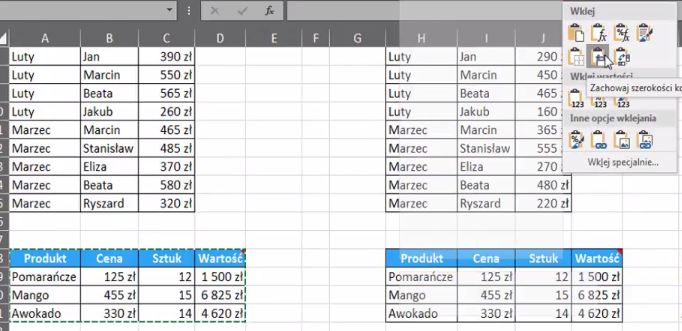
Nasuwa nam się wniosek, że są rozbieżności w funkcjonowaniu okna Wklejania specjalnego a ikonek tego wklejania z podręcznego menu.
Inną opcją Wklejania specjalnego jest wklejanie komentarzy. Jeśli wybierzemy opcję Komentarze z okna Wklejania specjalnego, komentarze wkleją się bez wartości (rys. nr 13)

Polecenie Wklejanie specjalne jest przydatne i daje nam wiele możliwości. Możemy nasze dane przemnożyć, podzielić , dodać i odjąć jak również skopiować formatowanie, filtry i funkcje.
Podsumowując należy pamiętać o rozbieżnościach w działaniu komend z okna Wklejania specjalnego i ikonek z podręcznego menu. Jak również, że ikony z podręcznego menu zawierają więcej możliwości niż okno Wklejania specjalnego.
Książka Mistrz Excela + promo na 35 urodziny
Chcę Cię poinformować, że w końcu udało mi zebrać środki i dopiąć wszystkich formalności, żeby powstało II wydanie mojej książki Mistrz Excela (zostałem wydawcą)
II wydanie jest wzbogacone o rozdział (nr 22) wprowadzający w genialny dodatek (Power Query) do Excela służący do pobierania, łączenia i wstępnej obróbki danych z wielu źródeł.
Książka Mistrz Excela to historia Roberta, który musi poznać dobrze Excela na potrzeby nowej pracy. Książka jest napisana w formie rozmów Roberta z trenerem, dzięki temu jest przystępniejsza w odbiorze niż standardowe książki techniczne pisane językiem "wykładowym".
Rozmowy zostały podzielone na 22 tematyczne rozdziały, które krok po kroku wprowadzają Cię w tajniki Excela. Robert zaczyna naukę od poznania ciekawych aspektów sortowania i filtrowania danych w Excelu, przechodzi przez formatowanie warunkowe, tabele przestawne, funkcje wyszukujące i wiele innych tematów, by na koniec poznać wstępne informacje o VBA i Power Query.
A wszystko to na praktycznych przykładach i z dużą ilością zdjęć.
Żebyś mógł śledzić postępy Roberta, do książki dołączone są pliki Excela, na których pracuje Robert.
Aktualnie w promocji urodzinowej możesz mieć Mistrza Excela w obniżonej cenie, jeśli tylko wpiszesz kod 35URODZINY
https://exceliadam.pl/produkt/ksiazka-mistrz-excela
Na powyższej stronie znajdziesz dokładniejszy opis książki, opinie osób, które kupiły I wydanie oraz podgląd pierwszego rozdziału książki, żeby upewnić się, czy forma rozmów przy nauce Excela jest dla Ciebie.
Jeśli książka Ci się spodoba poinformuj o niej swoich znajomych.
W ramach promocji na moje 35 urodziny możesz też mieć każdy z moich kursów wideo na Udemy za zaledwie 35 zł. Linki do kursów zamieszczam poniżej. W każdym kursie są udostępnione filmy do podglądu, byś mógł się przekonać czy dany kurs jest dla Ciebie.
Power Query
https://www.udemy.com/course/mistrz-power-query/?couponCode=35URODZINY
Mistrz Excela
https://www.udemy.com/mistrz-excela/?couponCode=35URODZINY
Dashboardy
https://www.udemy.com/course/excel-dashboardy/?couponCode=35URODZINY
Mistrz Formuł
https://www.udemy.com/course/excel-mistrz-formul/?couponCode=35URODZINY
VBA
https://www.udemy.com/course/excel-vba-makra/?couponCode=35URODZINY
Microsoft Power BI
https://www.udemy.com/course/power-bi-microsoft/?couponCode=35URODZINY




