W dzisiejszym poście nauczymy się pisać taką walidację danych (sprawdzanie poprawności danych), żeby ograniczyć możliwość wpisywania daty do maksymalnie 30 dni w przyszłość. Zadanie to wykonamy na podstawie przykładowych danych z rysunku nr 1.
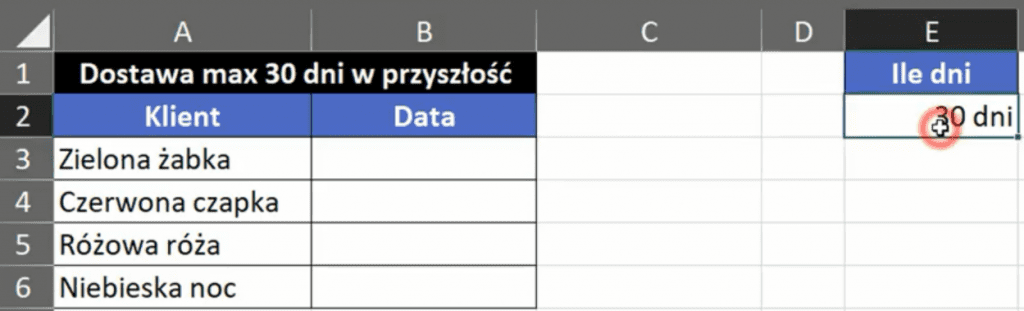
W naszym przykładzie wartością graniczną będzie 30 dni, ale zasada jest taka sama dla dowolnej liczby wpisanej w konkretną komórkę. Zaczniemy od wpisania formuły dla funkcji DZIŚ, która zwraca aktualną datę. Otrzymamy komórkę z dzisiejszą datą przedstawioną w komórce C3 na rys. nr 2.

Kolejnym etapem jest dodanie do funkcji DZIŚ wartości 30 dni lub najlepiej odwołania do komórki, w której mamy podaną ilość dni, u nas jest to komórka E2. Musimy pamiętać o zablokowaniu tej komórki bezwzględnie za pomocą klawisza F4. Zapis formuły powinien wyglądać następująco:
=DZIEŃ()+$E$2
Po zatwierdzeniu formuły otrzymamy datę po upływie 30 dni, czy maksymalną datę jaką użytkownik może wpisać w dane w kolumnie Data. Ponadto formułę tą kopiujemy na wiersze poniżej dla wszystkich danych (rys. nr 3).
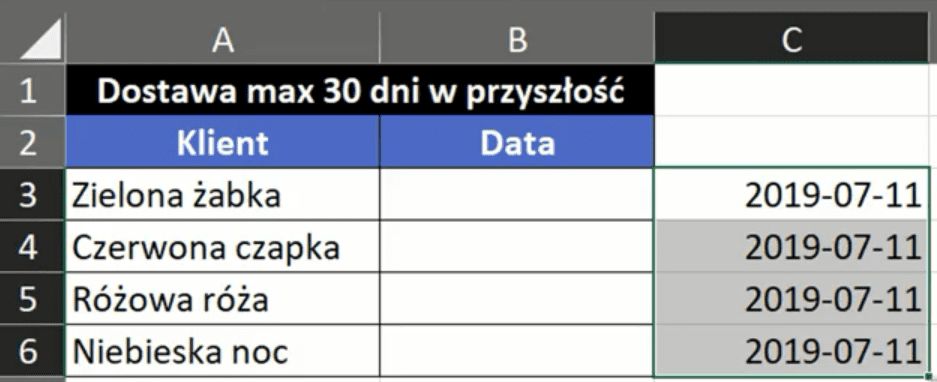
Nasze zadanie polega na sprawdzeniu czy wpisana data dostawy nie przekracza progu 30 dni od dnia dzisiejszego. Ustaliliśmy datę graniczną, czyli datę jaka będzie po upływie 30 dni. Teraz w trybie edycji komórki kopiujemy cała formułę za pomocą skrótu klawiszowego Ctrl+C, następnie zaznaczamy wszystkie komórki, które mają mieć sprawdzanie poprawności danych i wybieramy polecenie Sprawdzanie poprawności danych z karty Dane (rys. nr 4).

Otworzy nam się okno Sprawdzania poprawności danych, gdzie w Kryteriach poprawności, w polu Dozwolone wybieramy z listy rozwijanej typ Data. W polu Wartości danych wybieramy z listy rozwijanej Mniejsza niż lub równa, natomiast w polu Data końcowa wklejamy wcześniej skopiowaną formułę za pomocą skrótu klawiszowego Ctrl+V. Tak ustawione parametry sprawdzania poprawności danych zatwierdzamy przyciskiem OK (rys. nr 5).
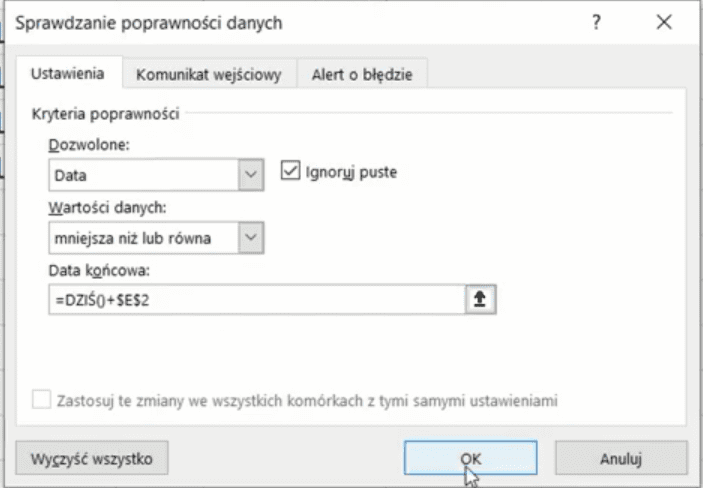
Teraz Excel w zaznaczonych komórkach pozwoli wpisać nam datę dzisiejszą, datę wcześniejszą i każdą datę poniżej 30 dni w przód. Excel dzięki sprawdzaniu poprawności danych nie pozwoli nam natomiast wpisać w komórki innych danych, np. tekstu, czy innych dowolnych znaków, jak również daty przekraczającej datę graniczną, czyli data dzisiejsza plus 30 dni. Po wpisaniu błędnej daty wyświetli nam się komunikat o błędnym wpisaniu danych przedstawiony na rys. nr 6.
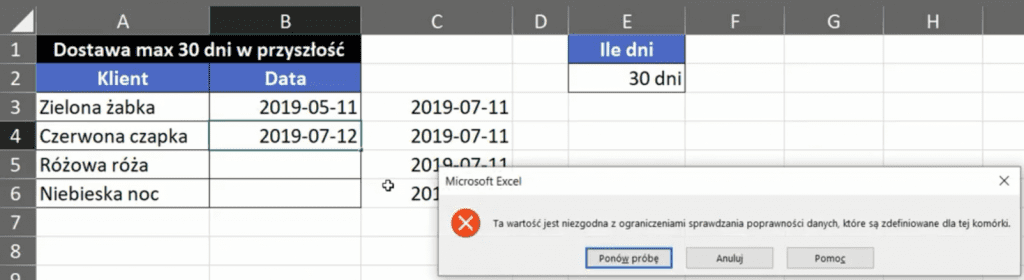
Nie możemy wstawić daty przekraczającej 30 dni od daty dzisiejszej, ale możemy zmienić kryterium ustawione w komórce E2. Wtedy automatycznie zmieni nam się kryterium poprawności danych (rys. nr 7).
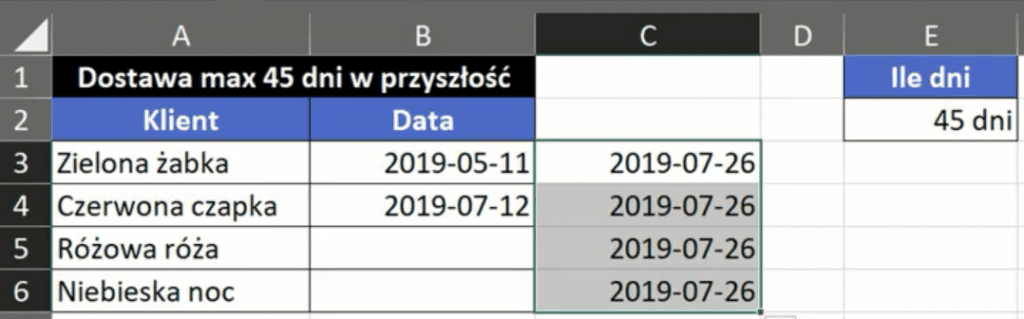
Książka Mistrz Excela + promo na 35 urodziny
Chcę Cię poinformować, że w końcu udało mi zebrać środki i dopiąć wszystkich formalności, żeby powstało II wydanie mojej książki Mistrz Excela (zostałem wydawcą)
II wydanie jest wzbogacone o rozdział (nr 22) wprowadzający w genialny dodatek (Power Query) do Excela służący do pobierania, łączenia i wstępnej obróbki danych z wielu źródeł.
Książka Mistrz Excela to historia Roberta, który musi poznać dobrze Excela na potrzeby nowej pracy. Książka jest napisana w formie rozmów Roberta z trenerem, dzięki temu jest przystępniejsza w odbiorze niż standardowe książki techniczne pisane językiem "wykładowym".
Rozmowy zostały podzielone na 22 tematyczne rozdziały, które krok po kroku wprowadzają Cię w tajniki Excela. Robert zaczyna naukę od poznania ciekawych aspektów sortowania i filtrowania danych w Excelu, przechodzi przez formatowanie warunkowe, tabele przestawne, funkcje wyszukujące i wiele innych tematów, by na koniec poznać wstępne informacje o VBA i Power Query.
A wszystko to na praktycznych przykładach i z dużą ilością zdjęć.
Żebyś mógł śledzić postępy Roberta, do książki dołączone są pliki Excela, na których pracuje Robert.
Aktualnie w promocji urodzinowej możesz mieć Mistrza Excela w obniżonej cenie, jeśli tylko wpiszesz kod 35URODZINY
https://exceliadam.pl/produkt/ksiazka-mistrz-excela
Na powyższej stronie znajdziesz dokładniejszy opis książki, opinie osób, które kupiły I wydanie oraz podgląd pierwszego rozdziału książki, żeby upewnić się, czy forma rozmów przy nauce Excela jest dla Ciebie.
Jeśli książka Ci się spodoba poinformuj o niej swoich znajomych.
W ramach promocji na moje 35 urodziny możesz też mieć każdy z moich kursów wideo na Udemy za zaledwie 35 zł. Linki do kursów zamieszczam poniżej. W każdym kursie są udostępnione filmy do podglądu, byś mógł się przekonać czy dany kurs jest dla Ciebie.
Power Query
https://www.udemy.com/course/mistrz-power-query/?couponCode=35URODZINY
Mistrz Excela
https://www.udemy.com/mistrz-excela/?couponCode=35URODZINY
Dashboardy
https://www.udemy.com/course/excel-dashboardy/?couponCode=35URODZINY
Mistrz Formuł
https://www.udemy.com/course/excel-mistrz-formul/?couponCode=35URODZINY
VBA
https://www.udemy.com/course/excel-vba-makra/?couponCode=35URODZINY
Microsoft Power BI
https://www.udemy.com/course/power-bi-microsoft/?couponCode=35URODZINY




