W dzisiejszym poście omówimy różnice pomiędzy poleceniami Usuń inne kolumny a Usuń wybrane kolumny w Power Query. Tak naprawdę będą to różnice pomiędzy funkcjami, które kryją się pod tymi poleceniami, czyli odpowiednio Table.RemoveColumns oraz Table.SelectColumns. Zagadnienie to omówimy na podstawie przykładowych danych z rysunku nr 1.
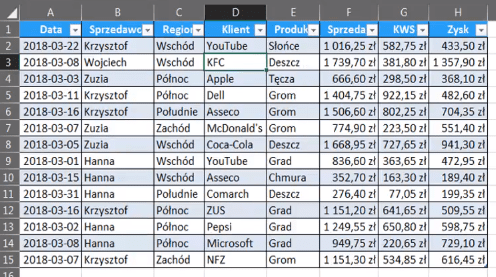
Aby obrazowo wyjaśnić temat – chodzi o to, że mamy za dużo kolumn z danymi i po prostu część z nich chcemy usunąć lub chcemy usunąć wszystkie oprócz zaznaczonych. Mamy tabelę danych w Excelu, zaznaczamy w jej obszarze dowolną komórkę, a następnie wybieramy polecenie Z tabeli (punkt nr 2 na rysunku nr 2) z karty Dane.
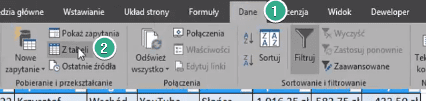
Otworzy nam się edytor zapytań w Power Query z wczytaną tabelą tSprzedaż (rys. nr 3).
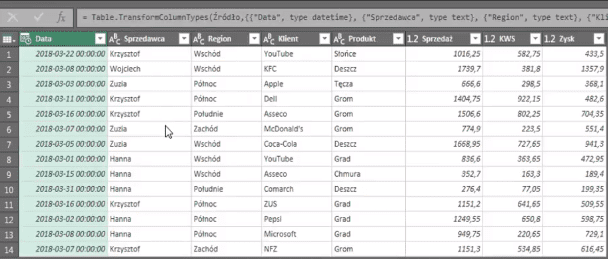
Przede wszystkim, aby dane dobrze się prezentowały musimy zmienić format danych z kolumny Data. Klikamy na ikonkę po lewej stronie nazwy kolumny Data a następnie z podręcznego menu wybieramy polecenie Data (rys. nr 4).
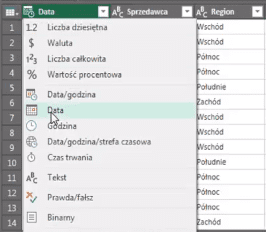
Wyświetli się nam komunikat dotyczący zmiany typu kolumny, w którym musimy zatwierdzić zmianę klikając przycisk Zamień bieżącą (rys. nr 5).
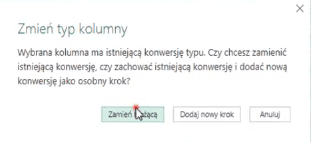
Zakładamy, że w naszym przypadku interesują nas trzy kolumny: Data, Sprzedawca i Zysk. Zaznaczamy pozostałe kolumny (od kolumny Region do kolumny KWS) i klikamy prawym przyciskiem myszy na nagłówek dowolnej kolumny z tych zaznaczonych i z podręcznego menu wybieramy polecenie Usuń kolumny (rys. nr 6)

Otrzymamy interesujące nas kolumny (rys. nr 7). W pasku formuły pokaże się nam funkcja Table.RemoveColumns odpowiadająca poleceniu Usuń kolumny.
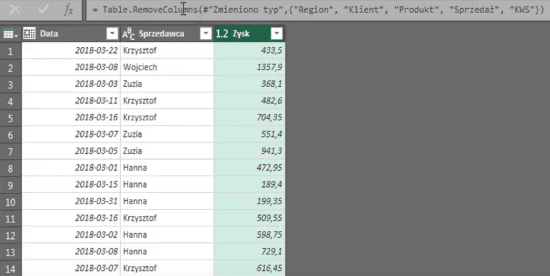
Jeśli nie mamy widocznego paska formuły możemy to łatwo zmienić, klikając checkbox przy poleceniu Pasek formuły na karcie Widok (zaznaczone na rysunku nr 8).

Na pasku formuły dla funkcji Table.RemoveColumns w formule mamy wypisane nazwy kolumn, które usunęliśmy (rys. nr 9).

W Power Query w formułach funkcji są podawane nazwy kolumn. Wystarczy, że nazwa kolumny ulegnie zmianie i pojawiają się błędy.
Możemy usunąć ostatni krok z Zastosowanych kroków, aby wrócić do danych wejściowych. Na danych wejściowych pokażemy bowiem drugie polecenie, które moim zdaniem lepiej się sprawdza, czyli polecenie Usuń inne kolumny. Zaznaczamy kolumny, które nas interesują (które chcemy zostawić). Zaznaczamy w pierwszej kolejności kolumnę Sprzedawca, następnie przytrzymując klawisz Ctrl Kolumnę Data i Zysk. Klikamy na tytuł którejś z tych zaznaczonych kolumn i z podręcznego menu wybieramy polecenie Usuń inne kolumny (rys. nr 10).

Po użyciu tego polecenia zostały usunięte kolumny, które nie były zaznaczone (rys. nr 11).
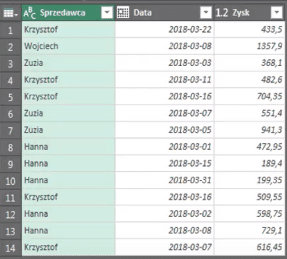
W pasku formuły pojawi się zapis funkcji Table.SelectColumns, w której mamy wypisane nazwy kolumn, które nas interesują (rys. nr 12). Przy tej funkcji nie interesuje nas, że ktoś dołoży kolejną kolumnę do danych wejściowych. Nowa kolumna nie zostanie tutaj uwzględniona i nasze końcowe dane się nie zmienią.

Bez względu na zmianę w danych wejściowych ilość wyświetlanych kolumn się nie zmieni. Kolejnym plusem jest to, że kolumny są wyświetlane w takiej kolejności w jakiej je zaznaczyliśmy przed użyciem polecenia Usuń inne kolumny. Możemy również ręcznie zmienić kolejność wyświetlania kolumn w kodzie w pasku formuły.
W Power Query, jeśli znamy nazwę interesującej nas funkcji i wpiszemy ją w pasku formuły a następnie zatwierdzimy przyciskiem Enter, to wyświetlą nam się informacje o tej funkcji z oficjalnej strony Microsoftu (rys. nr 13).
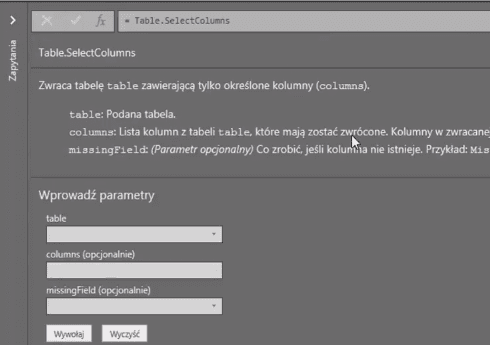
Możemy się tutaj dowiedzieć, że funkcja ta posiada dodatkowy parametr missingField, który może przyjąć jedną z trzech wartości. Będzie się wyświetlał błąd jeśli podaliśmy złą nazwę kolumny lub zignoruje ten brak albo wypełni je wartościami null. Poniżej mamy także podane przykłady działania tej funkcji.
Zrobimy przykład, w którym dopiszemy do formuły MissingField.UseNull i zmienimy nazwy kolumn Data i Zysk na Data2 i Zysk2, czyli na takie które nie występują w danych. Power Query wypełni je wartościami null (rys. nr 14).
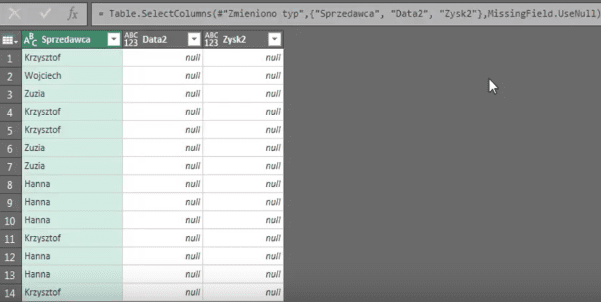
Jeśli do zapisu formuły użyjemy MissingField.Ignore to zostanie nam tylko kolumna ze Sprzedawcami. Jeśli nie podamy tego parametru, to Power Query domyślnie wybierze wyświetlenie błędu (rys. nr 15).

Ja wole funkcje Table.SelectColumns czyli usunięcie innych kolumn a pozostawienie tych, które są mi potrzebne. Przede wszystkim dlatego, że dodawanie innych kolumn nie wpłynie na wynik tej funkcji. Łatwiej jest korzystać z tych domyślnych opcji na pasku narzędzi niż z kodu w pasku formuły, ponieważ przy słabej znajomości języka M w Power Query możemy nie wiedzieć jak wpisać poszczególne parametry danej funkcji.
Wynik tej funkcji z rysunku nr 11 możemy sobie załadować do Excela za pomocą polecenia Zamknij i załaduj z karty Narzędzia główne (rys. nr 16).
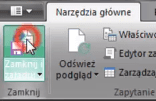
Otrzymamy dane wczytane do Excela przedstawione na rysunku nr 17.
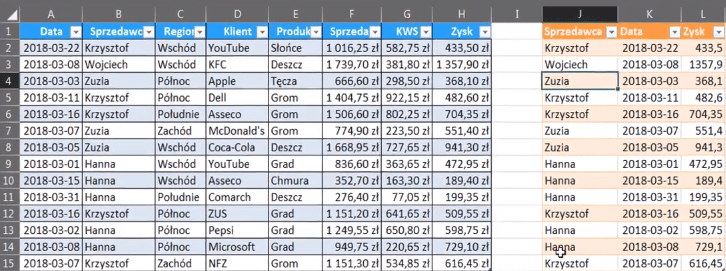
Książka Mistrz Excela + promo na 35 urodziny
Chcę Cię poinformować, że w końcu udało mi zebrać środki i dopiąć wszystkich formalności, żeby powstało II wydanie mojej książki Mistrz Excela (zostałem wydawcą)
II wydanie jest wzbogacone o rozdział (nr 22) wprowadzający w genialny dodatek (Power Query) do Excela służący do pobierania, łączenia i wstępnej obróbki danych z wielu źródeł.
Książka Mistrz Excela to historia Roberta, który musi poznać dobrze Excela na potrzeby nowej pracy. Książka jest napisana w formie rozmów Roberta z trenerem, dzięki temu jest przystępniejsza w odbiorze niż standardowe książki techniczne pisane językiem "wykładowym".
Rozmowy zostały podzielone na 22 tematyczne rozdziały, które krok po kroku wprowadzają Cię w tajniki Excela. Robert zaczyna naukę od poznania ciekawych aspektów sortowania i filtrowania danych w Excelu, przechodzi przez formatowanie warunkowe, tabele przestawne, funkcje wyszukujące i wiele innych tematów, by na koniec poznać wstępne informacje o VBA i Power Query.
A wszystko to na praktycznych przykładach i z dużą ilością zdjęć.
Żebyś mógł śledzić postępy Roberta, do książki dołączone są pliki Excela, na których pracuje Robert.
Aktualnie w promocji urodzinowej możesz mieć Mistrza Excela w obniżonej cenie, jeśli tylko wpiszesz kod 35URODZINY
https://exceliadam.pl/produkt/ksiazka-mistrz-excela
Na powyższej stronie znajdziesz dokładniejszy opis książki, opinie osób, które kupiły I wydanie oraz podgląd pierwszego rozdziału książki, żeby upewnić się, czy forma rozmów przy nauce Excela jest dla Ciebie.
Jeśli książka Ci się spodoba poinformuj o niej swoich znajomych.
W ramach promocji na moje 35 urodziny możesz też mieć każdy z moich kursów wideo na Udemy za zaledwie 35 zł. Linki do kursów zamieszczam poniżej. W każdym kursie są udostępnione filmy do podglądu, byś mógł się przekonać czy dany kurs jest dla Ciebie.
Power Query
https://www.udemy.com/course/mistrz-power-query/?couponCode=35URODZINY
Mistrz Excela
https://www.udemy.com/mistrz-excela/?couponCode=35URODZINY
Dashboardy
https://www.udemy.com/course/excel-dashboardy/?couponCode=35URODZINY
Mistrz Formuł
https://www.udemy.com/course/excel-mistrz-formul/?couponCode=35URODZINY
VBA
https://www.udemy.com/course/excel-vba-makra/?couponCode=35URODZINY
Microsoft Power BI
https://www.udemy.com/course/power-bi-microsoft/?couponCode=35URODZINY




