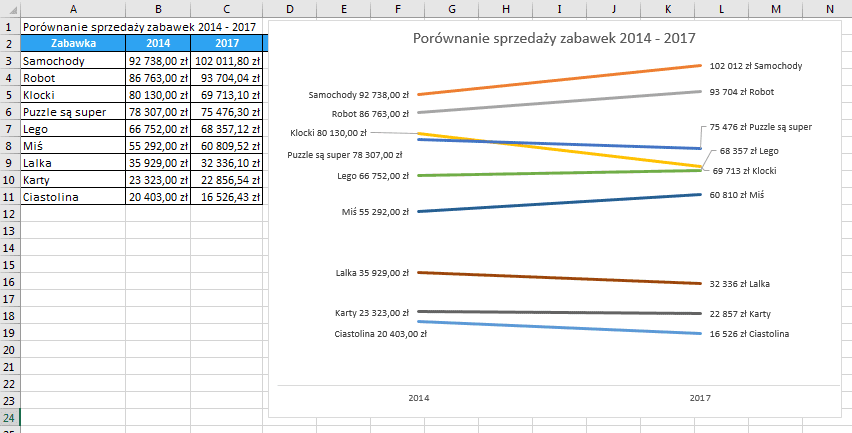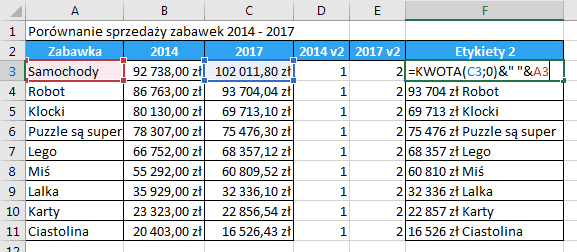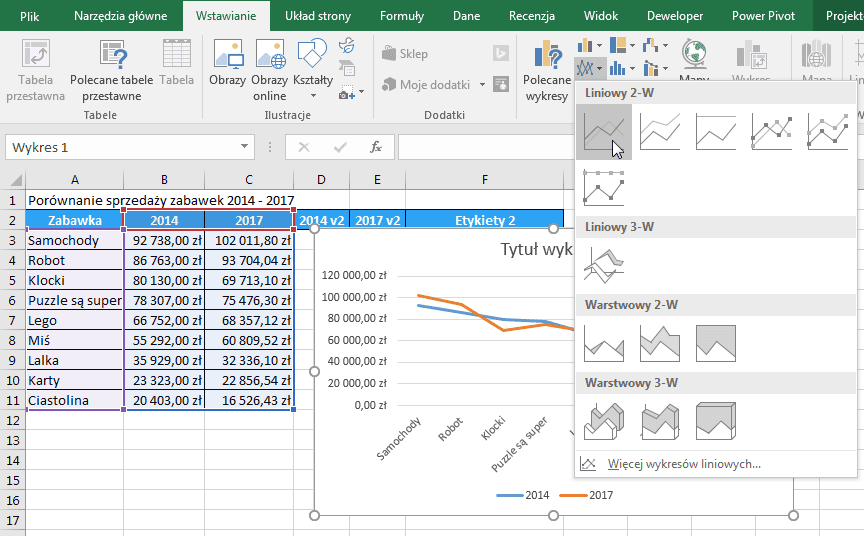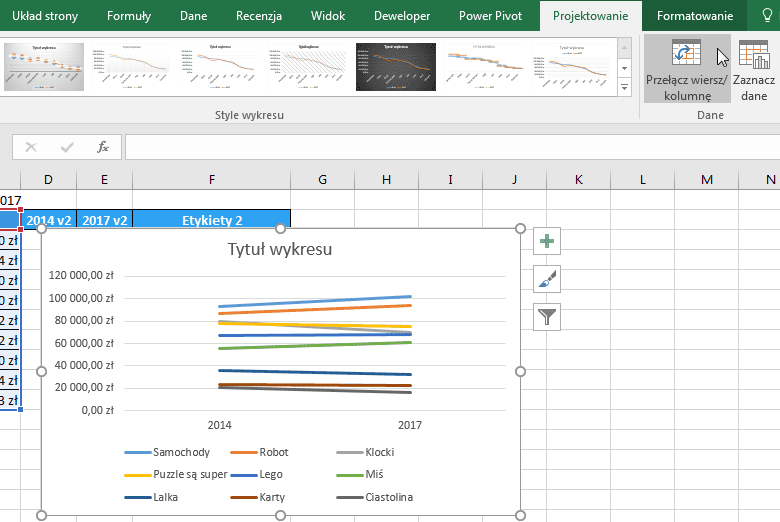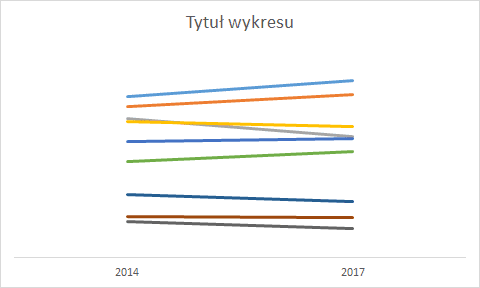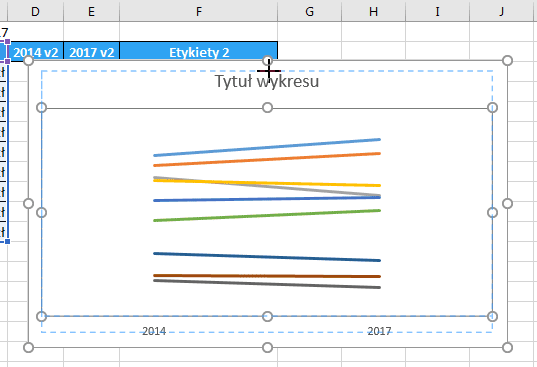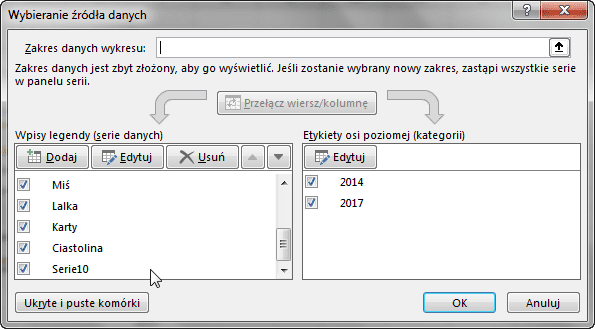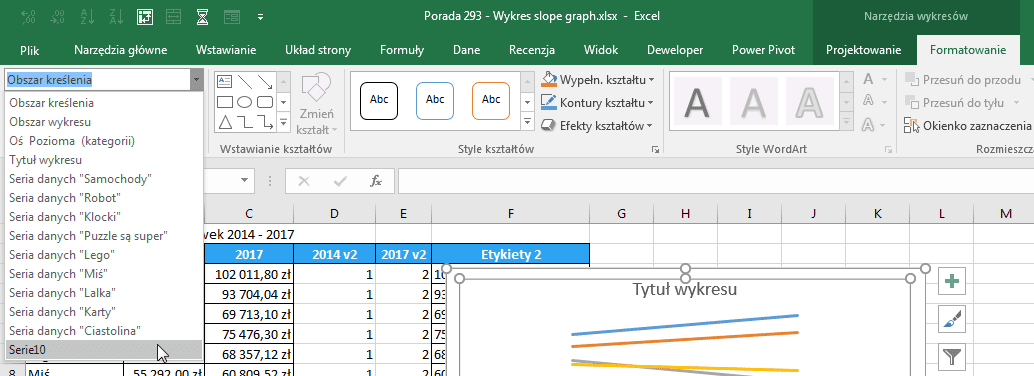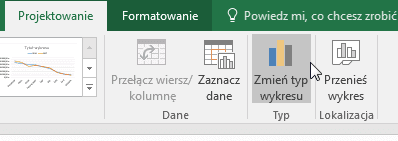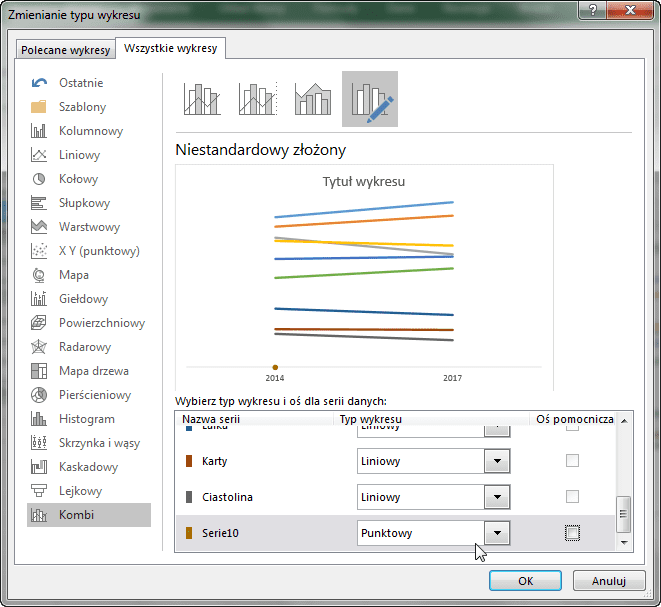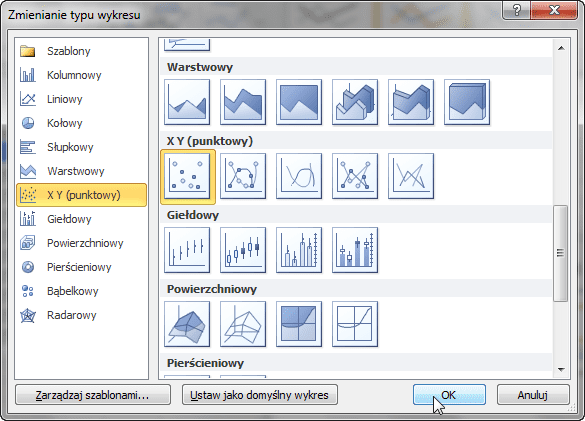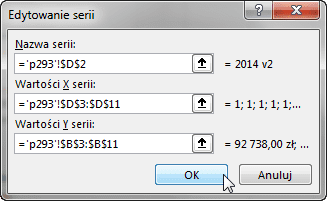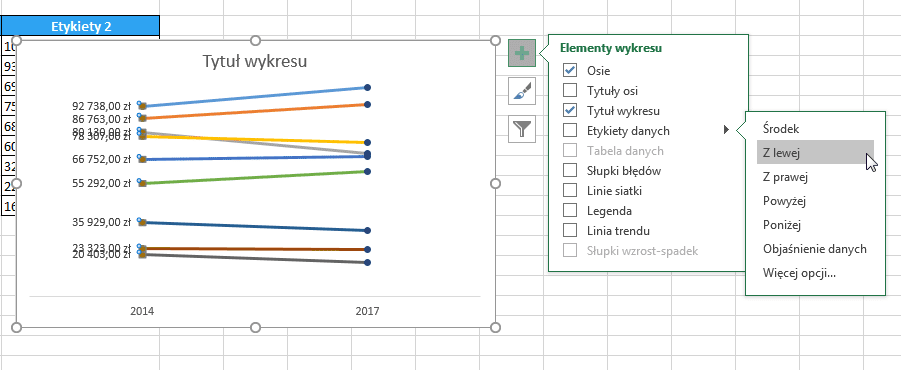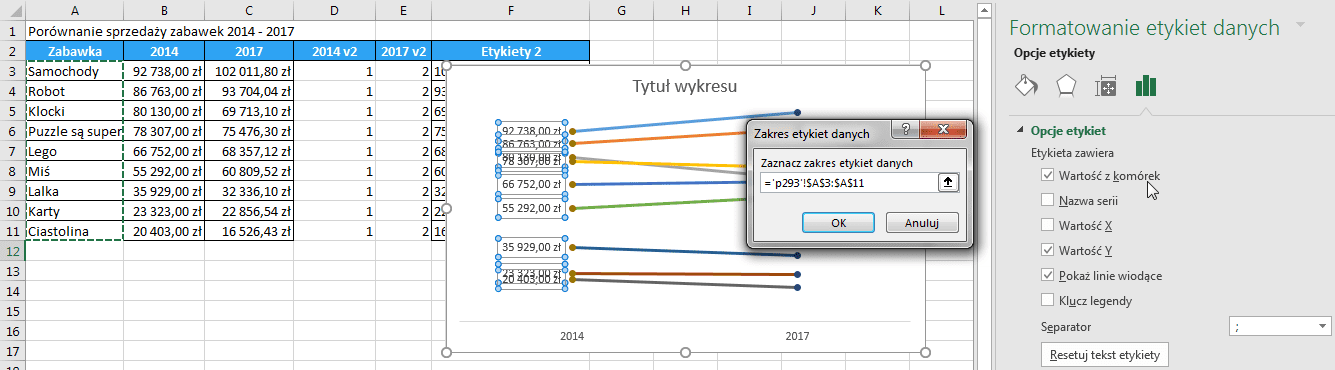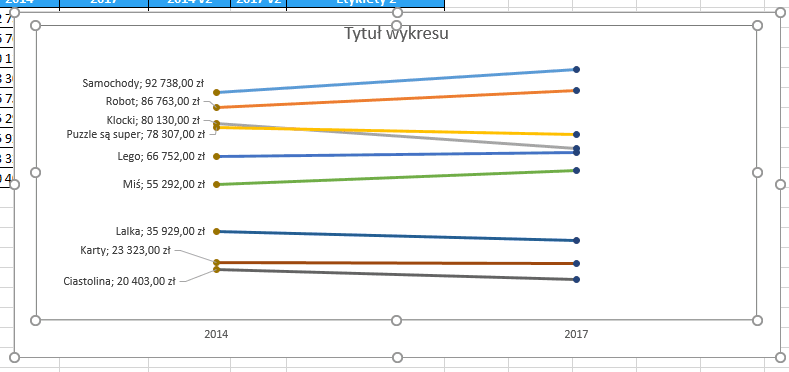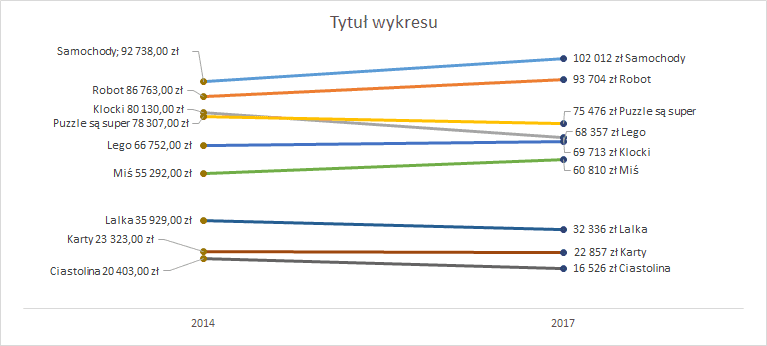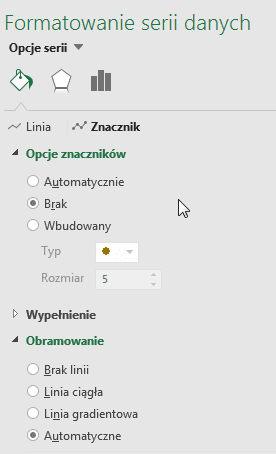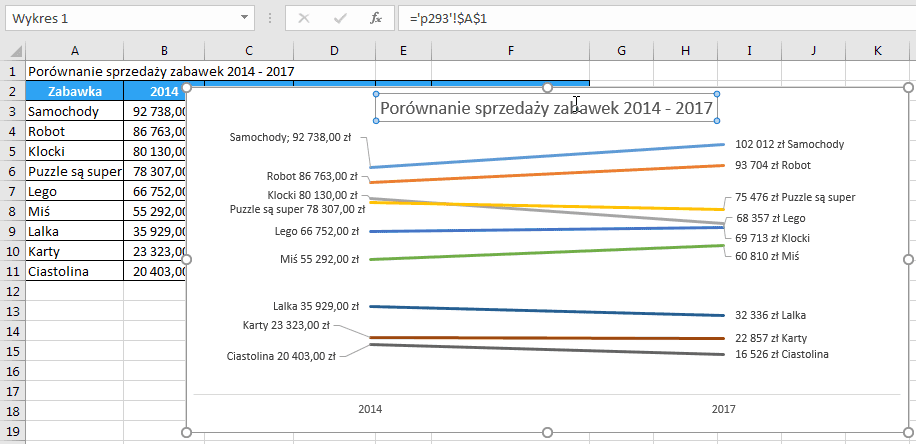Czasami potrzebujesz porównać ze sobą wartości "przed" i "po" dla wielu np.: produktów. Jednym ze sposobów na to jest skorzystanie z tzw. slopegraphu, czyli wykresu, którego pomysłodawcą Edward Tufte.
Ten wykres opiera się na wykresie liniowym, ale ważnym jego elementem są etykiety danych na końcach linii. Standardowe podejście tworzenia tych etykiet uwzględnia dużo ręcznej pracy, dlatego na podstawie swoje wiedzy o wykresach spróbowałem swoich sił i chce zaproponować inne podejście. Do tego potrzebujemy stworzyć kolumny pomocnicze, które będą zawierały tylko wartość 1 lub 2 oraz jeszcze jedną kolumnę pomocniczą, która będzie przechowywać połączone wartości, które chcemy wyświetlać w etykietach danych.
=KWOTA(C3;0)&" "&A3
Korzystamy tu z funkcji KWOTA, żeby liczbę przedstawić jako walutę w złotówkach z dokładnością do zera miejsc po przecinku.
Slopegraph opiera się o wykres liniowy, więc od niego zaczniemy – zaznaczymy zakres komórek od A2 do C11 i z karty Wstawianie wstawimy wykres liniowy.
Tylko nie jest to wykres liniowy jakiego potrzebujemy, bo są na nim tylko 2 serie, a my potrzebujemy serii dla każdego produktu. Dlatego musimy kliknąć w polecenie Przełącz wiersz/kolumnę z karty Projektowanie narzędzi wykresów, żeby zamienić miejscami serie i kategorie.
Uzyskujemy już wykres, który bardzo przypomina slopegraph, ale musimy go jeszcze oczyścić z wszystkich niepotrzebnych rzeczy. Nie są nam potrzebne:
• Legenda
• Osie siatki
• Etykiety osi y
Dlatego wszystkie je możemy usunąć zaznaczając je i naciskając klawisz Delete.
Warto tu wspomnieć o pewnej sztuczce, żeby wartości 2014 i 2017 zostały użyte jako etykiety na osi x, a nie zostały dołożone do serii danych – przed nimi wstawiamy pojedynczy cudzysłów ' dzięki czemu Excel traktuje te liczby jako tekst i nie dodaje je do serii danych.
Slopegraph powinien być wyższy dlatego klikamy na obszar kreślenia i odpowiednio go poszerzamy.
Teraz potrzebujemy dodać jeszcze jedną serię, której zaraz będziemy musieli zmienić typ wykresu, więc nie ma dużego znaczenia jakie będzie miała ona wartości, żeby tylko nie została podpięta pod którąś z istniejących serii. Jednym z prostszych sposobów na to jest skopiowanie komórki A2 (Ctrl + C) z tekstem, zaznaczenie wykresu i wklejenie skopiowanego obszaru (Ctrl + V). Nie powinno być widać żadnych widocznych zmian na wykresie, ale jeśli skorzystasz z polecenia Zaznacz dane z karty Projektowanie to powinieneś zobaczyć, że dodała się nowa seria (Seria 10) do serii wykresu.
Ta seria posłuży nam do dodawania etykiet danych, ale musimy jej zmienić typ wykresu na punktowy. Czyli najpierw musimy ją zaznaczyć. Najprościej to zrobić korzystając z listy rozwijanej na karcie Formatowanie narzędzi wykresów.
Teraz możemy skorzystać z polecenie Zmień typ wykresu z karty Projektowanie narzędzi wykresów.
Dużo prościej wykonuje się to od wersji Excela 2013, bo istnieją wtedy wykresy kombi, gdzie możemy łatwo kontrolować, jakiego rodzaju wykresami są poszczególne serie.
Też musimy upewnić się, żeby nasza seria nie trafiła na oś pomocniczą.
Teraz jak zmieniliśmy typ wykresu dla serii możemy w końcu wskazać dla niej prawidłowe dane, czyli wchodzimy w polecenie Zaznacz dane z karty Projektowanie, a następnie odszukujemy naszą serię i ją Edytujemy i zaznaczamy odpowiednie zakresy danych i zatwierdzamy ją. Kolumna z 1 musi trafić na oś x. Wtedy nasza seria będzie "zaznaczać" wszystkie punkty serii z lewej strony, czyli pierwszej punkty.
Nawet jeśli nie korzystamy z wykresu punkowego to każda wartość wykresu ma swoją określoną pozycję na osi y i osi x. Właśnie z tej właściwości korzystamy, żeby móc szybciej dodawać inne etykiety z lewej i prawej strony serii.
Zaraz po dodaniu serii z lewej strony możemy od razu dodać serię z prawej strony, ponieważ Excel domyślne skorzysta z poprzednio dodanego typu wykresu, czyli punktowego, którego potrzebujemy, żeby oznaczyć końce serii z prawej strony (dane z kolumny C – oś y i kolumny E – oś x).
Jak mamy dodane punkty z lewej i prawej strony możemy im dodać etykiety danych (na razie zostawimy punkty, ale na koniec sprawimy, żeby były niewidoczne).
W etykietach danych chcemy mieć dwie wartości – nazwę serii odpowiadającą konkretnemu punktowi (nie jest to nazwa serii punktów) i wartość liczbową dla punktu. Od Excela 2013 jest to dużo prostsze, bo możemy w etykietach danych umieszczać dane z komórek – wystarczy, że zaznaczymy na etykiety danych, naciśniemy Ctrl + 1, żeby przejść do właściwości etykiet i w zakładce Opcje etykiet zaznaczyć checkbox Wartości z komórek. Wtedy otworzy się okno z polem, w którym możesz zaznaczyć zakres komórek, z którego będą pobierane wartości do etykiet osi.
Przed Excelem 2013 musiałbyś dla każdego punktu (etykiety) tworzyć połączoną wartość, która ma się wyświetlać w etykiecie i żeby tą połączoną wartość pobrać do konkretnej etykiety musiałbyś ją zaznaczyć, nacisnąć równa się i kliknąć na komórkę, której wartość chcesz, żeby pojawiła się w etykiecie, a na koniec zatwierdzić swój wybór Enterem. Dlatego nie miałoby sensu tworzenie tych dodatkowych serii tylko od razu dodawać i modyfikować etykiety dla pojedynczych linii.
Po dodaniu etykiet musimy jeszcze ewentualnie poszerzyć wykres i poprzesuwać trochę etykiety, żeby nie nachodziły na siebie. Od Excela 2013 możemy zmieniać rozmiar pojedynczej etykiety danych, a wcześniej jest ona mocno powiązana z rozmiarem wykresu i obszaru kreślenia.
Podobnie postępujemy z serią punktów po prawej stronie, czyli też dodajemy do nich etykiety, tylko przy nich potrzebujemy pobrać z Wartości komórek z kolumny F, ponieważ chcemy żeby liczba wyświetlała się bliżej linii.
Teraz możemy ukryć punkty, czyli zaznaczamy serię punktów, naciskamy Ctrl + 1 i we właściwościach, na zakładce Opcje znaczników, zaznaczamy pole wyboru Brak.
Na koniec jeszcze możemy uzupełnić nazwę naszego wykresu, a dokładniej, żeby była ona połączona z komórką A1, czyli zaznaczamy tytuł, piszemy znak równa się, klikamy komórkę A1 i zatwierdzamy nasz wybór Enterem. Uzyskujemy tytuł powiązany z wartością komórki. Podobnie jak wcześniej tworzyliśmy etykiety danych.
Pozdrawiam
Adam Kopeć
Miłośnik Excela
Microsoft MVP