W dzisiejszym poście nauczymy jak w Power Query znaleźć pary produktów, które wystąpiły razem w danych. Nie ma znaczenia czy będziemy bazować na Id produktu czy na jego nazwie. Załóżmy, że mamy listę zakupów z produktami oznaczonymi numerami Id. Ręczne wyszukiwanie par jest pracochłonne i męczące. Rozwiązanie tego problemu omówimy na podstawie przykładowych danych przedstawionych na rysunku nr 1.
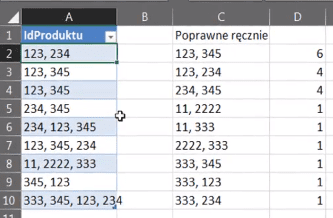
W pierwszym kroku musimy wczytać nasze dane do Power Query, w tym celu wybieramy polecenie Z tabeli (punkt nr 2 na rysunku nr 2) z karty Dane.
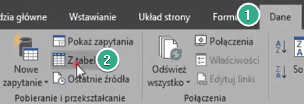
Otworzy nam się Edytor zapytań z wczytaną tabelą tIdProduktu. W polu Zastosowane kroki usuwamy krok Zmiana typu, ponieważ nie jest nam potrzebny. Otrzymamy dane przedstawione na rysunku nr 3.
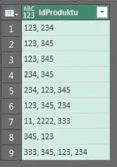
W kolejnym etapie musimy zduplikować tą kolumnę. Wybieramy polecenie Duplikuj kolumnę (punkt nr 2 na rysunku nr 4) z karty Dodaj kolumnę.
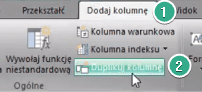
Następnie dokładamy jeszcze kolumnę z indeksem, żebyśmy widzieli które to były zakupy. Wybieramy polecenie Kolumna indeksu (punkt nr 2 na rysunku nr 5) a następnie od 01 (punkt nr 3 na rysunku nr 5) z karty Dodaj kolumnę.

Aby w Power Query znaleźć pary produktów musimy podzielić dane po ogranicznikach a następnie odpowiednie dane połączyć. Wybieramy polecenie Podziel kolumny (punkt nr 2 na rysunku nr 6) z karty Narzędzia główne, a następnie polecenie Według ogranicznika (punkt nr 3 na rysunku nr 6).
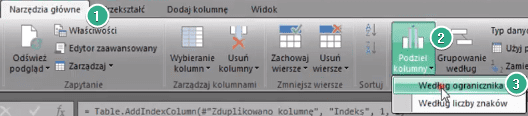
Otworzy nam się okno Dzielenia kolumny według ogranicznika, gdzie musimy określić parametry tego dzielenia. W polu Wybierz lub wprowadź ogranicznik wybieramy Niestandardowy (punkt nr 1 na rysunku nr 7), a następnie wpisujemy użyty u nas ogranicznik, czyli przecinek i spacja. W opcji Podziel przy wybieramy checkbox przy Każdym wystąpieniu ogranicznika (punkt nr 2 na rysunku nr 7). Natomiast w Opcjach zaawansowanych Podziel na (punkt nr 3 na rysunku nr 7) zaznaczamy checkbox przy Wierszach. Tak dobrane ustawienia zatwierdzamy przyciskiem OK.
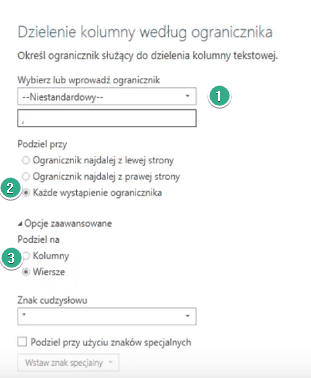
Otrzymamy dane, których fragment został przedstawiony na rysunku nr 8.
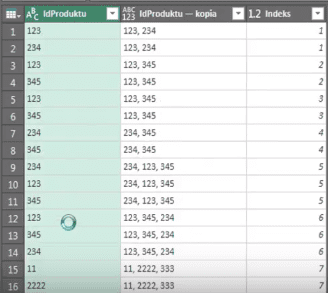
Power Query przy okazji dzielenia kolumny zamienił nam dane na liczby. Nie ma to większego znaczenia. Analogicznie postępujemy dla drugiej kolumny (kopii pierwszej). Wybieramy polecenie Podziel kolumny, a następnie według ogranicznika z karty Narzędzia główne (jak na rysunku nr 6). Pojawi się nam okno Dzielenia kolumny według ogranicznika, w której ustawiamy takie same parametry jak dla pierwszej kolumny (jak na rysunku nr 7) i wybrane parametry zatwierdzamy klikając przycisk OK. Otrzymamy dane przedstawione na rysunku nr 9.
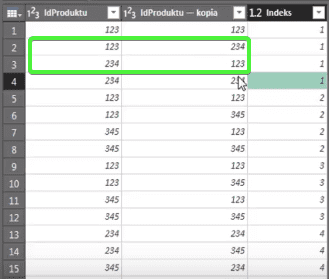
W danych tych pojawia się problem – mamy zduplikowane pary (zaznaczone na rysunku nr 9 zielonym prostokątem). Można łatwo rozwiązać ten problem, ponieważ interesuje nas sytuacja, kiedy danej z kolumny pierwszej są mniejsze od danych z kolumny drugiej. Wystarczy dodać kolumnę warunkową z karty Dodaj kolumnę (rys. nr 10)

Otworzy nam się okno Dodawania kolumny warunkowej, gdzie musimy określić Nazwę kolumny – Pary (punkt nr 1 na rysunku nr 11), Następnie wypełnić warunek w punkcie 2 na rysunku nr 11. Ważne jest, że jeśli warunek zostanie spełniony to chcemy otrzymać wartość z pierwszej kolumny, natomiast jeśli nie zostanie spełniony chcemy otrzymać wartość null (punkt nr 3 na rysunku nr 11). Tak dobrane parametry kolumny warunkowej zatwierdzamy przyciskiem OK.
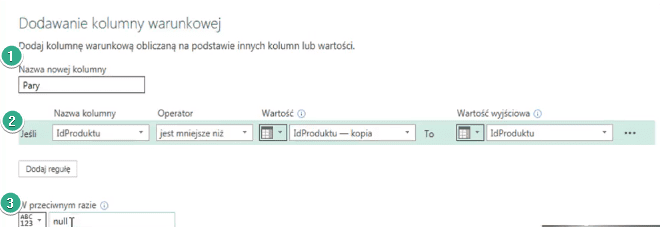
Konkretnie chcemy otrzymać wartość z pierwszej kolumny tylko wtedy kiedy wartość z pierwszej kolumny jest mniejsza od wartości z drugiej kolumny. Otrzymamy dane przedstawione na rysunku nr 12. Nie jest to jeszcze wynik docelowy, bo chcemy otrzymać parę, ale ważne jest, że para pokazuje się dla jednej sytuacji w pierwszym zakupie.
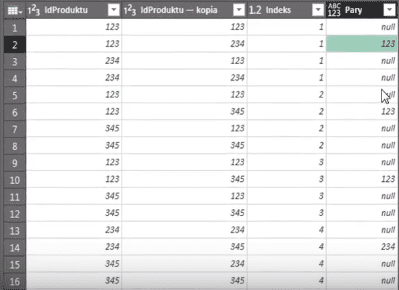
Aby otrzymać jako wynik parę, musimy wprowadzić zmiany w zapisie formuły w pasku formuły. Dołożyć z ogranicznikiem wartość z kolumny drugiej. Zapis formuły został przedstawiony na rysunku nr 13 (zieloną strzałką zaznaczono wprowadzoną zmianę). Wprowadzoną zmianę zatwierdzamy przyciskiem Enter.

rys. nr 13 — zapis formuły
W wyniku otrzymamy błąd ponieważ nasze dane zostały zmienione na liczby. Aby obejść ten problem musielibyśmy użyć funkcji Number.ToText. My użyjemy łatwiejszego sposobu – z zastosowanych kroków usuniemy krok zmiany typu danych z tekstu na liczby – Zmieniono typ i Zmieniono typ1 (rys. nr 14).
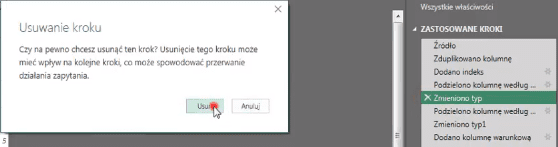
Otrzymamy wtedy prawidłowe dane przedstawione na rysunku nr 15.
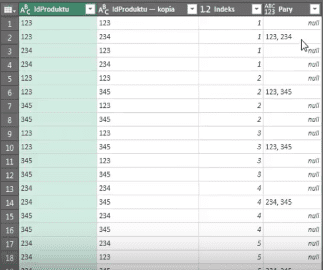
Pozostaje nam pogrupować te produkty po ilości, użyjemy do tego polecenia Grupowanie według (punkt nr 2 na rysunku nr 16) z karty Narzędzia główne.

Otworzy się nam okno Grupowania według, w którym musimy określić nazwę nowej kolumny i rodzaj operacji jaką chcemy wykonać. Wybrane parametry zatwierdzamy przyciskiem OK (rys. nr 17).
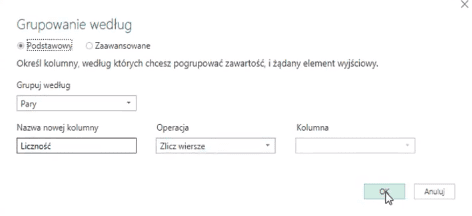
Otrzymamy dane przedstawione na rysunku nr 18.
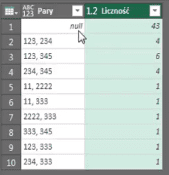
W danych tych wiele razy powtórzyła nam się wartość null, więc wystarczy przefiltrować dane, żeby odfiltrować wyniki dla null. Klikamy na ikonkę trójkącika w nazwie kolumny Pary i odznaczamy w filtrach null (rys. nr 19).
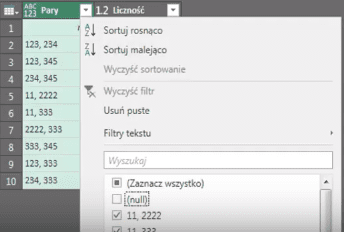
W kolejnym etapie chcemy posortować dane malejąco w obu kolumnach. Korzystamy z podręcznego menu po naciśnięciu ikonki trójkącika w tytule kolumn, gdzie wybieramy polecenie Sortuj malejąco (rys. nr 20).
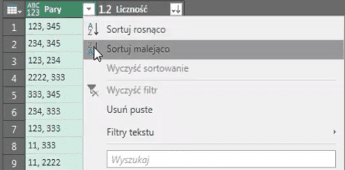
Otrzymamy końcowe dane, które możemy załadować do Excela. Korzystamy z polecenia Zamknij i załaduj do z karty Narzędzia główne (rys. nr 21).
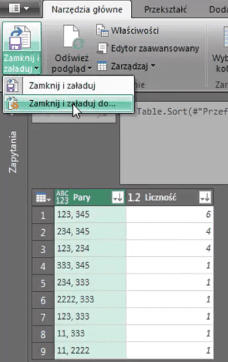
W Excelu otworzy nam się okno Ładowania do, gdzie ustawiamy parametry wstawianych danych. Sposób wyświetlania danych jako tabela i miejsce wstawienia danych jako istniejący arkusz i wskazujemy konkretną komórkę. Powyższe parametry zatwierdzamy przyciskiem Załaduj (rys. nr 22).
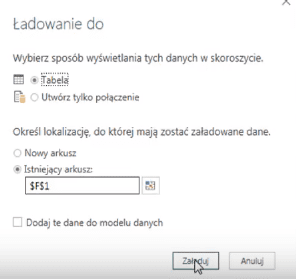
Otrzymamy dane wstawione do Excela przedstawione na rysunku nr 23.
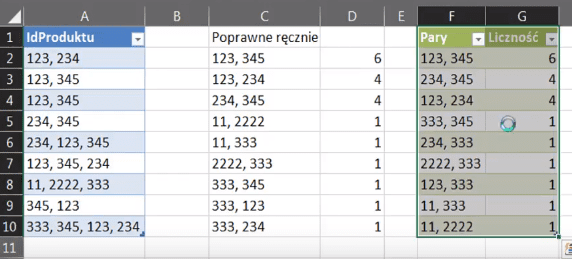
Książka Mistrz Excela + promo na 35 urodziny
Chcę Cię poinformować, że w końcu udało mi zebrać środki i dopiąć wszystkich formalności, żeby powstało II wydanie mojej książki Mistrz Excela (zostałem wydawcą)
II wydanie jest wzbogacone o rozdział (nr 22) wprowadzający w genialny dodatek (Power Query) do Excela służący do pobierania, łączenia i wstępnej obróbki danych z wielu źródeł.
Książka Mistrz Excela to historia Roberta, który musi poznać dobrze Excela na potrzeby nowej pracy. Książka jest napisana w formie rozmów Roberta z trenerem, dzięki temu jest przystępniejsza w odbiorze niż standardowe książki techniczne pisane językiem "wykładowym".
Rozmowy zostały podzielone na 22 tematyczne rozdziały, które krok po kroku wprowadzają Cię w tajniki Excela. Robert zaczyna naukę od poznania ciekawych aspektów sortowania i filtrowania danych w Excelu, przechodzi przez formatowanie warunkowe, tabele przestawne, funkcje wyszukujące i wiele innych tematów, by na koniec poznać wstępne informacje o VBA i Power Query.
A wszystko to na praktycznych przykładach i z dużą ilością zdjęć.
Żebyś mógł śledzić postępy Roberta, do książki dołączone są pliki Excela, na których pracuje Robert.
Aktualnie w promocji urodzinowej możesz mieć Mistrza Excela w obniżonej cenie, jeśli tylko wpiszesz kod 35URODZINY
https://exceliadam.pl/produkt/ksiazka-mistrz-excela
Na powyższej stronie znajdziesz dokładniejszy opis książki, opinie osób, które kupiły I wydanie oraz podgląd pierwszego rozdziału książki, żeby upewnić się, czy forma rozmów przy nauce Excela jest dla Ciebie.
Jeśli książka Ci się spodoba poinformuj o niej swoich znajomych.
W ramach promocji na moje 35 urodziny możesz też mieć każdy z moich kursów wideo na Udemy za zaledwie 35 zł. Linki do kursów zamieszczam poniżej. W każdym kursie są udostępnione filmy do podglądu, byś mógł się przekonać czy dany kurs jest dla Ciebie.
Power Query
https://www.udemy.com/course/mistrz-power-query/?couponCode=35URODZINY
Mistrz Excela
https://www.udemy.com/mistrz-excela/?couponCode=35URODZINY
Dashboardy
https://www.udemy.com/course/excel-dashboardy/?couponCode=35URODZINY
Mistrz Formuł
https://www.udemy.com/course/excel-mistrz-formul/?couponCode=35URODZINY
VBA
https://www.udemy.com/course/excel-vba-makra/?couponCode=35URODZINY
Microsoft Power BI
https://www.udemy.com/course/power-bi-microsoft/?couponCode=35URODZINY




