Kontynuujemy rozwiązywanie zadań z matury 2018 z informatyki dotyczącej zbiornika retencyjnego i przepływów na rzece Wirka. W dzisiejszym poście omówimy rozwiązanie zadania nr 5.3 (rys. nr 1)

Naszym zadaniem jest stworzenie zestawienia przepływów miesiąc po miesiącu w roku 2008 a następnie wykresu kolumnowego na podstawie tego zostawienia. Zakładamy, że już pobraliśmy sobie dane do tego zadania i stworzyliśmy z nich tabelę. Na ich podstawie musimy stworzyć sobie tabelę przestawną, bo za jej pomocą najłatwiej jest zrobić podsumowanie.
Zaznaczamy pojedynczą komórkę w tabeli z danymi, a następnie z karty Wstawianie wybieramy polecenie Tabela przestawna (rys. nr 2).
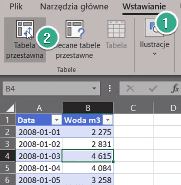
W oknie Tworzenie tabeli przestawnej wybieramy komórkę w której chcemy wstawić tabelę przestawną i zaznaczamy, że chcemy ją wstawić w istniejącym arkuszu. Następnie przeciągamy pole Data do obszaru etykiet wierszy. Excel sam domyślnie nie grupuje nam danych, więc klikamy prawym przyciskiem myszy na dowolną datę w tabeli przestawnej i wybieramy polecenie Grupuj (rys. nr 3).
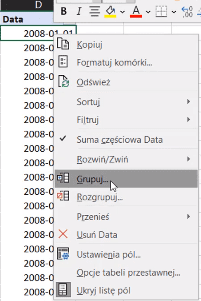
Otworzy nam się okno Grupowanie. Chcemy pogrupować nasze dane po miesiącach i po datach, zatwierdzamy klikając przycisk OK (rys. nr 4).
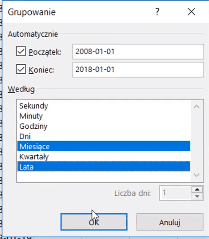
Otrzymaliśmy układ tabelaryczny, gdzie Excel po grupowaniu stworzył 3 rodzaje dat (rys. nr 5)
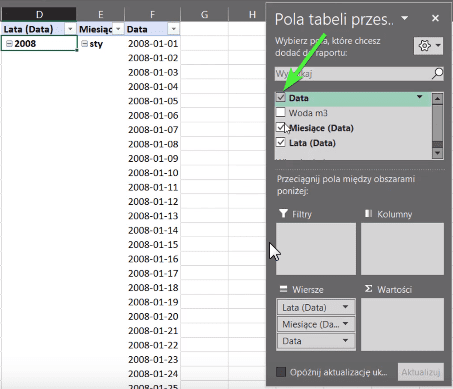
My nie potrzebujemy zwykłej daty, czyli dni więc musimy odznaczyć checkbox zaznaczony strzałką na rysunku powyżej. Otrzymamy daty przedstawione na rysunku nr 6.
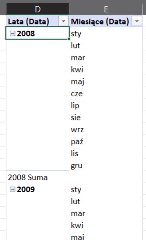
Nas interesuje jeden konkretny rok (2008), więc musimy przefiltrować nasze dane. Rozwijamy menu przy Lata (Data) i odznaczamy wszystkie lata a następnie zaznaczamy tylko 2008 i zatwierdzamy przyciskiem OK (rys. nr 7)

W karcie Projektowanie wybieramy polecenie Układ raportu, a następnie Pokaż w formie kompaktowej
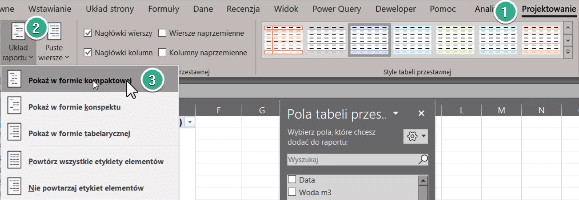
Otrzymamy tabelę przestawną przedstawioną na rysunku nr 9.
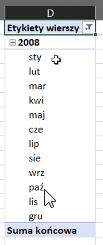
Teraz kiedy mamy pogrupowane dane i przefiltrowane, aby otrzymać tylko rok 2008, możemy Pole Woda m3 przeciągnąć do obszaru podsumowań wartości. Otrzymamy dane pogrupowane miesiącami w roku 2008 z zsumowanymi przepływami w danych miesiącach. Nie chcemy mieć podanych sum wartości końcowych i częściowych więc w karcie Projektowanie w Sumach częściowych wybieramy polecenie Nie pokazuj sum częściowych i w Sumach końcowych opcję Wyłącz dla wierszy i kolumn (rys. nr 10).
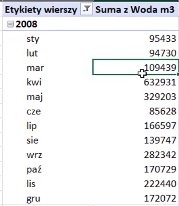
Mamy podsumowane dane więc możemy się zając tworzeniem wykresu. Zanim jednak to nastąpi powinniśmy zmienić sobie formatowanie liczb, klikamy na dowolną komórkę z liczbą prawym przyciskiem myszy i z podręcznego menu wybieramy polecenie Format liczby. Zmieniamy Formatowanie na liczbowe, ustawiamy zero miejsc po przecinku i zaznaczamy opcję Używaj separatora (rys. nr 11).
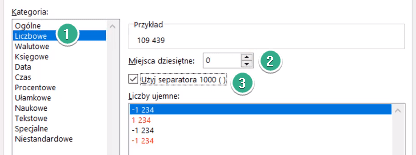
Jeśli mamy dane w tabeli przestawnej, to wystarczy zaznaczyć dowolną komórkę i wybrać polecenie wykres kolumnowy (punkt 2 na rysunku nr 12) z karty Wstawianie i Excel sam pobierze wszystkie wartości z naszej tabeli i stworzy wykres.
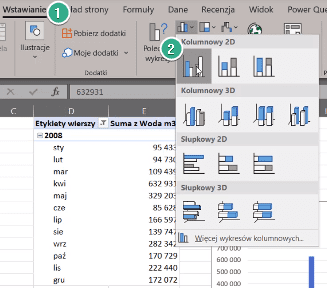
Excel automatycznie wstawił legendę do wykresu, ale mamy tylko jeden rodzaj danych więc legenda nie jest potrzebna (rys. nr 13). Z tego wykresu należy usunąć legendę.
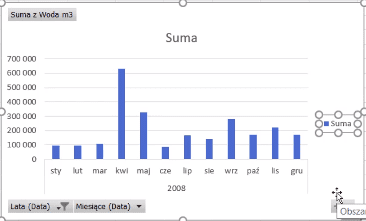
Możemy zaznaczyć na wykresie serię i nacisnąć skrót klawiszowy Ctrl+1, uruchomi nam się panel boczny Formatowanie serii danych. W opcjach serii zmniejszamy szerokość odstępu między seriami, aby nasze kolumny były szersze i bardziej wyraźne (rys. nr 14).
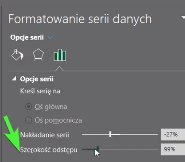
Nie chcemy mieć dodatkowych przycisków na wykresie, które służą do filtrowania naszych danych. Na dowolny z nich klikamy prawym przyciskiem myszy i wybieramy z podręcznego menu opcję Ukryj wszystkie przyciski pól na wykresie (rys. nr 15)
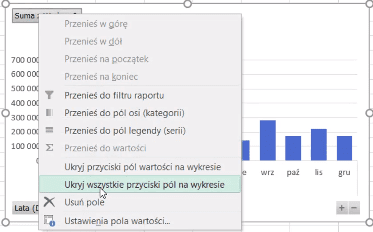
Kolejnym krokiem jest zmiana tytułu wykresu na np. Przepływy rzeki Wirki w roku 2008 [m3], ponieważ zadanie zakładało jasną i przejrzystą prezentację danych na wykresie. Aby w Excelu w tytule wykresu zmienić m3 na metry sześcienne (indeks górny), zaznaczamy cyfrę 3 i wciskamy skrót klawiszowy Ctrl+1. Otworzy nam się okno Czcionka, gdzie zaznaczamy opcję indeks górny, zatwierdzamy przyciskiem OK (rys. nr 16).

Musimy jeszcze zmienić opis osi. Od Excela 2013 wystarczy kliknąć znak plus w prawym górnym roku wykresu. Rozwija się podręczne menu, gdzie możemy wybrać tytuły osi i rodzaj osi jaka nas interesuje – my chcemy opisać tylko oś główną pionową (rys. nr 17)
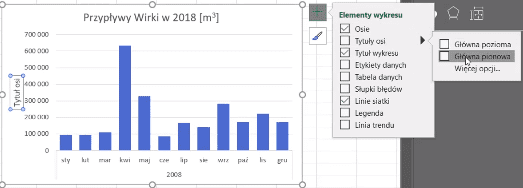
Kolejnym krokiem jest zmiana nazwy osi na Woda m3, analogicznie jak w tytule wykresu. Otrzymaliśmy podsumowane dane i wykres wykonany na ich podstawie (rys. nr 18).
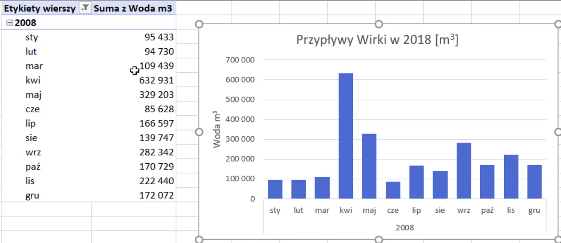
Pozostają tylko drobne poprawki upiększające. Można założyć, że zdałbym maturę na 5 🙂
Książka Mistrz Excela + promo na 35 urodziny
Chcę Cię poinformować, że w końcu udało mi zebrać środki i dopiąć wszystkich formalności, żeby powstało II wydanie mojej książki Mistrz Excela (zostałem wydawcą)
II wydanie jest wzbogacone o rozdział (nr 22) wprowadzający w genialny dodatek (Power Query) do Excela służący do pobierania, łączenia i wstępnej obróbki danych z wielu źródeł.
Książka Mistrz Excela to historia Roberta, który musi poznać dobrze Excela na potrzeby nowej pracy. Książka jest napisana w formie rozmów Roberta z trenerem, dzięki temu jest przystępniejsza w odbiorze niż standardowe książki techniczne pisane językiem "wykładowym".
Rozmowy zostały podzielone na 22 tematyczne rozdziały, które krok po kroku wprowadzają Cię w tajniki Excela. Robert zaczyna naukę od poznania ciekawych aspektów sortowania i filtrowania danych w Excelu, przechodzi przez formatowanie warunkowe, tabele przestawne, funkcje wyszukujące i wiele innych tematów, by na koniec poznać wstępne informacje o VBA i Power Query.
A wszystko to na praktycznych przykładach i z dużą ilością zdjęć.
Żebyś mógł śledzić postępy Roberta, do książki dołączone są pliki Excela, na których pracuje Robert.
Aktualnie w promocji urodzinowej możesz mieć Mistrza Excela w obniżonej cenie, jeśli tylko wpiszesz kod 35URODZINY
https://exceliadam.pl/produkt/ksiazka-mistrz-excela
Na powyższej stronie znajdziesz dokładniejszy opis książki, opinie osób, które kupiły I wydanie oraz podgląd pierwszego rozdziału książki, żeby upewnić się, czy forma rozmów przy nauce Excela jest dla Ciebie.
Jeśli książka Ci się spodoba poinformuj o niej swoich znajomych.
W ramach promocji na moje 35 urodziny możesz też mieć każdy z moich kursów wideo na Udemy za zaledwie 35 zł. Linki do kursów zamieszczam poniżej. W każdym kursie są udostępnione filmy do podglądu, byś mógł się przekonać czy dany kurs jest dla Ciebie.
Power Query
https://www.udemy.com/course/mistrz-power-query/?couponCode=35URODZINY
Mistrz Excela
https://www.udemy.com/mistrz-excela/?couponCode=35URODZINY
Dashboardy
https://www.udemy.com/course/excel-dashboardy/?couponCode=35URODZINY
Mistrz Formuł
https://www.udemy.com/course/excel-mistrz-formul/?couponCode=35URODZINY
VBA
https://www.udemy.com/course/excel-vba-makra/?couponCode=35URODZINY
Microsoft Power BI
https://www.udemy.com/course/power-bi-microsoft/?couponCode=35URODZINY




