W dzisiejszym poście pokażemy jak rozwiązać zadanie nr 5.1 z matury 2018 z informatyki. Treść zadania i dane zostały przedstawione na rysunku nr 1.
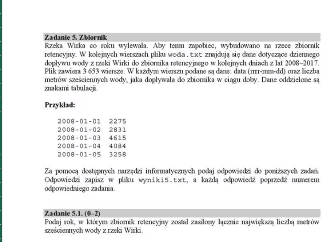
Zadanie polega na wyznaczeniu roku, w którym zbiornik retencyjny został zasilony największą ilością wody. Pierwszy etapem pracy jest pobranie danych do Excela. Dane te są w pliku tekstowym rozdzielone znakiem tabulacji, przedstawiają daty oraz ilość wody (m3), jaka zasiliła zbiornik retencyjny w danym dniu. W Excelu 2010 dane te możemy pobrać za pomocą polecenia Z tekstu z karty Dane, punkt 2 na rysunku nr 2.
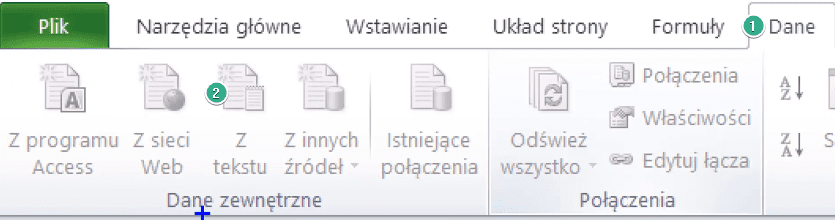
W nowszym Excelu np. Excelu 365 te polecenia zniknęły ze wstążki, ponieważ większość miejsca zajmują polecenia związane z Power Query. Polecenia te są wyłączone, więc musimy je włączyć w Opcjach w menu Plik. Otworzy nam się okno Opcje programu Excel, gdzie w zakładce Dane musimy zaznaczyć checboxy przy poleceniach Pokaż kreatory importu starszych danych i zatwierdzić przyciskiem OK (rys. nr 3).
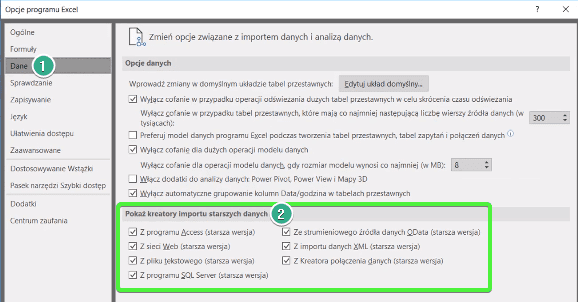
Polecenia te są ukryte pod poleceniem Pobierz dane w zakładce Dane. Wybieramy polecenie Starsze kreatory a następnie Z pliku tekstowego (starsza wersja) – punkt 4 na rysunku nr 4.
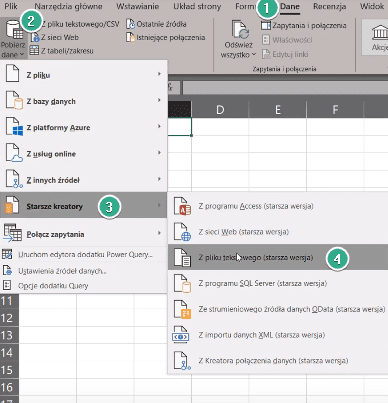
Następnie musimy znaleźć lokalizacje pliku Woda.txt, który pobraliśmy, zaznaczyć go i zatwierdzić klikając Importuj (rys. nr 5).
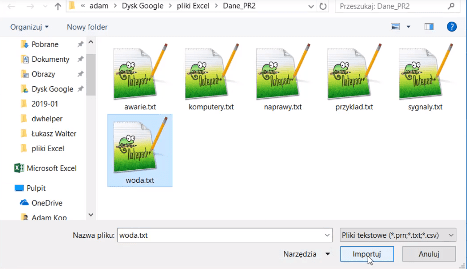
Pokaże nam się okno Kreator importu tekstu, w którym w trzech krokach zaimportujemy nasze dane. Przede wszystkim musimy zdecydować czy nasz test będziemy rozdzielać czy ma mieć stałą szerokość (punkt 1 na rysunku nr 6). Wybieramy tekst rozdzielany, bo mamy rozdzielenie znakiem tabulacji. Następnie musimy się upewnić czy jest zaznaczone prawidłowe pochodzenie pliku – środkowoeuropejski (punkt 2). Nasze dane nie mają nagłówków, więc checbox oznaczony na rysunku punktem 3 ma pozostać niezaznaczony. Następnie klikamy przycisk Dalej.
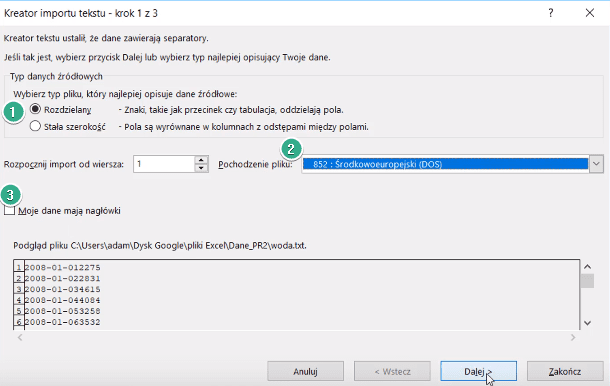
W drugim kroku musimy zaznaczyć checbox przy odpowiednim ograniczniku – w naszym zadaniu jest to Tabulator, dzięki temu nasze dane zostaną rozdzielone na dwie kolumny. Następnie klikamy przycisk Dalej (rys. nr 7).
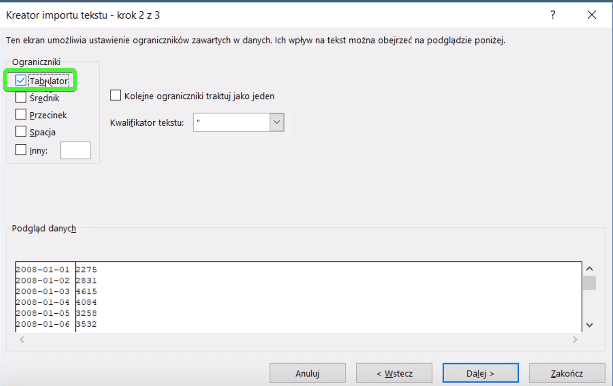
rys. nr 7 — Kreator importu tekstu — krok 2
W trzecim kroku wybieramy format danych w kolumnach, w pierwszej kolumnie Data (RMD) pokazane na rysunku nr 8, w drugiej kolumnie wybieramy formatowanie ogólne bo są to liczby całkowite. Na koniec zatwierdzamy przyciskiem Zakończ.
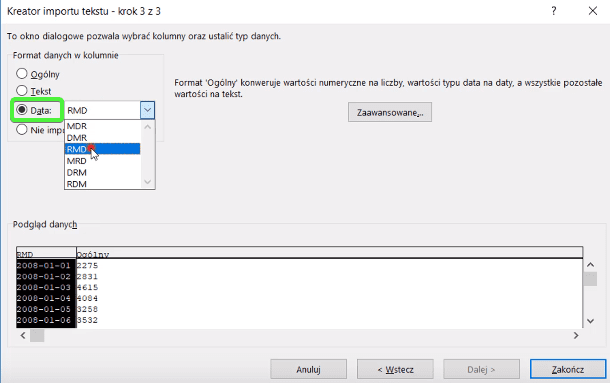
rys. nr 8 — Kreator importu tekstu — krok 3
Pojawi nam się okienko Importowanie danych, gdzie musimy zdecydować gdzie nasze dane mają zostać wstawione – wybieramy komórkę A1, następnie zatwierdzamy klikając przycisk OK (rys. nr 9).
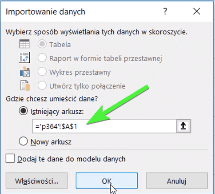
Nasze dane zostały pobrane z pliku tekstowego do Excela co widać na rysunku nr 10.
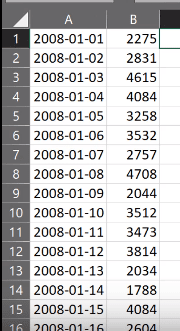
rys. nr 10 — Pobrane dane
Wstawione dane są połączone z plikiem z którego zostały zaimportowane. Możemy to sprawdzić za pomocą polecenie Zapytania i połączenia w karcie Dane (punkt nr 2 na rysunku nr 11). Otworzy nam się okienko z zapytaniami i połączeniami.
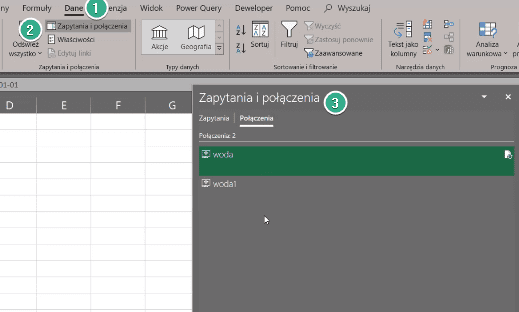
Naszym danym brakuje nagłówków, możemy je dodać za pomocą skrótów klawiszowych: pierwszy Shift+Space w celu zaznaczenia wiersza z aktywną komórką, a następnie Ctrl+Shift+Plus w celu dodania wiersza powyżej. Wpisujemy nagłówki w wolne komórki.
Wygodniej jest zamienić nasze dane na tabelę w rozumieniu Excela. Za pomocą skrótu klawiszowego Ctrl+T otwieramy okno Tworzenie tabeli, gdzie Excel domyślnie zaznacza dane, ale bez nagłówków. Dzieje się tak dlatego że Excel zaznacza dokładnie te dane, które zostały zaimportowane. My chcemy aby nagłówki zostały uwzględnione więc ręcznie zamieniamy w zakresie danych numer komórki z $A$2 na $A$1 (rys. nr 12).
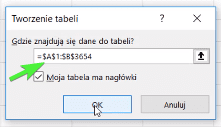
Po zatwierdzeniu przyciskiem OK wyświetli nam się komunikat, że jeśli zamienimy te dane na tabelę to stracą one połączenie z danymi zewnętrznymi (z plikiem, z którego je zaimportowaliśmy). Potrzebowaliśmy te dane pobrać raz, więc możemy zatwierdzić ten komunikat (rys. nr 13).

Innym sposobem na zaimportowanie danych jest po prostu skopiowanie ich, czyli zaznaczamy wszystkie dane w pliku tekstowym za pomocą skrótu klawiszowego Ctrl+A, a następnie kopiujemy za pomocą Ctrl+C. Następnie wklejamy w Excelu Ctrl+V i te dane wkleją nam się w osobne komórki. Dane te nie są połączone z plikiem wyjściowym, inaczej niż w poprzednim przypadku.
Najlepiej importować dane za pomocą Power Query. Microsoft się z tym zgadza, dlatego właśnie ukrył te starsze polecenia importu zewnętrznych danych. Kiedy mamy już zaimportowane dane, możemy sprawdzić, w którym roku do zbiornika retencyjnego wpłynęło najwięcej wody. Zrobimy to za pomocą tabel przestawnych. Wybieramy dowolną komórkę w naszej tabeli, a następnie wybieramy polecenie Tabela przestawna z karty Wstawianie (rys. nr 14).
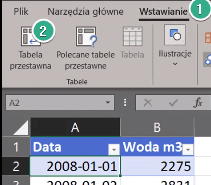
Otworzy nam się okno Tworzenie tabeli przestawnej. Zakres domyślnie zawiera całą tabelę, wybieramy wstawienie w istniejącym arkuszu (komórka D1) i zatwierdzamy przyciskiem OK. W oknie tabeli przestawnej przeciągamy Datę do obszaru etykiet wierszy, a następnie klikamy na dowolną datę prawym przyciskiem myszy i z podręcznego menu wybieramy polecenie Grupuj. W oknie Grupowanie zaznaczamy grupowanie po latach, bo Excel sam domyślnie nie zgrupuje danych. Zatwierdzamy przyciskiem OK (rys. nr 15).
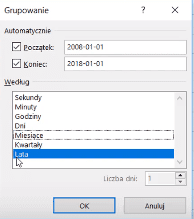
Otrzymamy daty zgrupowane latami (rys. nr 16)
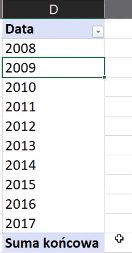
Kiedy mamy tak pogrupowane dane, wystarczy przeciągnąć pole Woda do obszaru sumy wartości i ona automatycznie nam się zsumuje dla każdego roku (rys. nr 17).
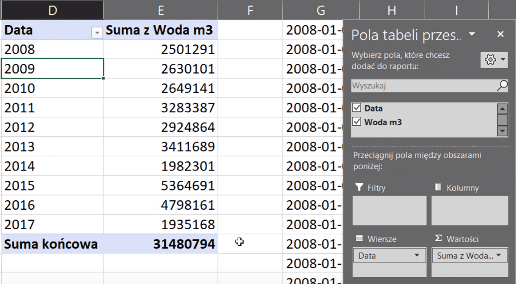
Możemy kliknąć prawym przyciskiem myszy na któryś z tych podsumowań, aby zmienić Format liczby (rys. nr 18).

W oknie Formatowanie komórek zmieniamy formatowanie na liczbowe, zero miejsc po przecinku i zaznaczamy checkbox Użyj separatora, żeby liczby były bardziej czytelne (rys. nr 19).
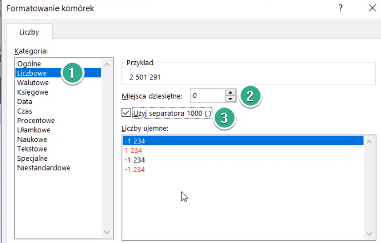
Aby znaleźć największą wartość możemy posortować nasze dane od Z do A za pomocą polecenia Sortuj na karcie Dane. Wtedy największy wynik będzie na początku tabeli (rys. nr 20).
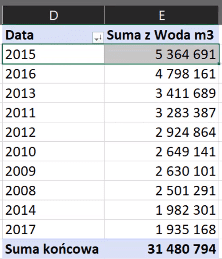
Innym sposobem jest założenie filtra. Rozwijamy sobie filtr dla kolumny Data, wybieramy Filtry wartości, a następnie Pierwsze 10 – punkt 3 na rysunku nr 21.
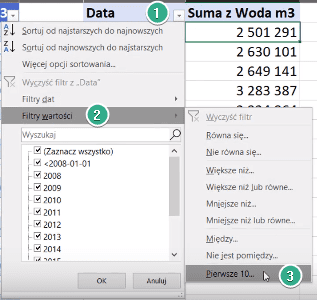
Otworzy nam się okno Filtr 10 pierwszych wartości, gdzie wpisujemy w miejscu oznaczonym zieloną strzałką, że interesuje nas tylko jedna wartość i zatwierdzamy OK (rys. nr 22).
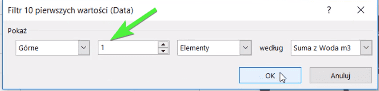
Otrzymujemy jeden interesujący nas wynik (rys. nr 23).
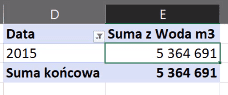
Nasza tabela przestawna zawiera sumę końcową, która nie jest nam tu potrzebna, więc możemy ją wyłączyć za pomocą polecenia Wyłącz dla wierszy i kolumn (punkt nr 3 na rysunku nr 24) z Sum końcowych na karcie Projektowanie.
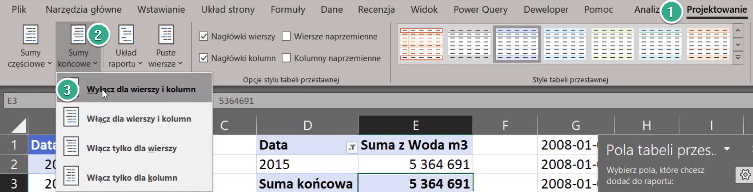
Ostatecznie otrzymujemy jedną datę (rok) i sumę m3 wody, jakie wpłynęły w danym roku do zbiornika retencyjnego (rys. nr 25).
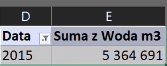
Książka Mistrz Excela + promo na 35 urodziny
Chcę Cię poinformować, że w końcu udało mi zebrać środki i dopiąć wszystkich formalności, żeby powstało II wydanie mojej książki Mistrz Excela (zostałem wydawcą)
II wydanie jest wzbogacone o rozdział (nr 22) wprowadzający w genialny dodatek (Power Query) do Excela służący do pobierania, łączenia i wstępnej obróbki danych z wielu źródeł.
Książka Mistrz Excela to historia Roberta, który musi poznać dobrze Excela na potrzeby nowej pracy. Książka jest napisana w formie rozmów Roberta z trenerem, dzięki temu jest przystępniejsza w odbiorze niż standardowe książki techniczne pisane językiem "wykładowym".
Rozmowy zostały podzielone na 22 tematyczne rozdziały, które krok po kroku wprowadzają Cię w tajniki Excela. Robert zaczyna naukę od poznania ciekawych aspektów sortowania i filtrowania danych w Excelu, przechodzi przez formatowanie warunkowe, tabele przestawne, funkcje wyszukujące i wiele innych tematów, by na koniec poznać wstępne informacje o VBA i Power Query.
A wszystko to na praktycznych przykładach i z dużą ilością zdjęć.
Żebyś mógł śledzić postępy Roberta, do książki dołączone są pliki Excela, na których pracuje Robert.
Aktualnie w promocji urodzinowej możesz mieć Mistrza Excela w obniżonej cenie, jeśli tylko wpiszesz kod 35URODZINY
https://exceliadam.pl/produkt/ksiazka-mistrz-excela
Na powyższej stronie znajdziesz dokładniejszy opis książki, opinie osób, które kupiły I wydanie oraz podgląd pierwszego rozdziału książki, żeby upewnić się, czy forma rozmów przy nauce Excela jest dla Ciebie.
Jeśli książka Ci się spodoba poinformuj o niej swoich znajomych.
W ramach promocji na moje 35 urodziny możesz też mieć każdy z moich kursów wideo na Udemy za zaledwie 35 zł. Linki do kursów zamieszczam poniżej. W każdym kursie są udostępnione filmy do podglądu, byś mógł się przekonać czy dany kurs jest dla Ciebie.
Power Query
https://www.udemy.com/course/mistrz-power-query/?couponCode=35URODZINY
Mistrz Excela
https://www.udemy.com/mistrz-excela/?couponCode=35URODZINY
Dashboardy
https://www.udemy.com/course/excel-dashboardy/?couponCode=35URODZINY
Mistrz Formuł
https://www.udemy.com/course/excel-mistrz-formul/?couponCode=35URODZINY
VBA
https://www.udemy.com/course/excel-vba-makra/?couponCode=35URODZINY
Microsoft Power BI
https://www.udemy.com/course/power-bi-microsoft/?couponCode=35URODZINY




