Chcemy wyciągnąć liczbę z początku lub końca tekstu. Najpierw zajmiemy się pisaniem formuły do wyciągnięcia liczby z końca tekstu.
Jednym ze sposobów jest zaczęcie od znalezienie pozycji kolejnych cyfr. Możemy wykorzystać funkcję SZUKAJ.TEKST lub ZNAJDŹ. Obie znajdują pozycję szukanego tekstu (w naszym przykładzie liczby) w przeszukiwanym tekście, ale funkcja SZUKAJ.TEKST nie zwraca uwagi na wielkość liter, a funkcja ZNAJDŹ zwraca uwagę na wielkość liter. Ponieważ szukamy cyfr skorzystamy z funkcji, która ma krótszą nazwę.
Dalej ważne jest, że chcemy znaleźć pierwszą pozycję każdej cyfry. Żeby to zrobić musimy wpisać wszystkie cyfry w nawiasach klamrowych oddzielone slashami
{0\1\2\3\4\5\6\7\8\9}
Można sobie ułatwić życie i stworzyć serię cyfr w wierszu, odwołać się do niej, a następnie zaznaczyć całe odwołanie do tej serii i nacisnąć klawisz F9 – wtedy Excel zamiast odwołania wstawi potrzebną tablicę.
To, że zamiast odwołania do komórek skorzystamy z tablicy wpisanej na stałe (hardkodowej) pozwoli nam zatwierdzać formułę zwyczajnie, a nie jako formułę tablicową (za pomocą kombinacji klawiszy Ctrl + Shift + Enter).
=ZNAJDŹ({0\1\2\3\4\5\6\7\8\9}; A2)
Jednak przy wyszukiwaniu poszczególnych cyfr pojawią się błędy, gdy danej cyfry nie ma w przeszukiwanym tekście.
{10\#ARG!\#ARG!\#ARG!\#ARG!\11\#ARG!\#ARG!\#ARG!\#ARG!}
Obsługa błędów może być kłopotliwa, dlatego skorzystamy ze sztuczki, która ułatwi nam zadanie – do oryginalnego tekstu dołożymy na koniec ciąg wszystkich cyfr.
=ZNAJDŹ({0\1\2\3\4\5\6\7\8\9}; A2&"0123456789")
Dzięki temu zawsze znajdziemy każdą cyfrę, co najwyżej poza długością przeszukiwanego tekstu.
={10\13\14\15\16\11\18\19\20\21}
Ponieważ nas interesuje pierwsze wystąpienie jakiejkolwiek cyfry dlatego naszą dotychczasową formułę wstawimy do funkcji MIN.
=MIN(ZNAJDŹ({0\1\2\3\4\5\6\7\8\9}; A2&"0123456789"))
Teraz żeby odnaleźć ile znaków chcemy wyciągnąć z prawej strony tekstu (funkcja PRAWY) wystarczy znalezioną pozycję pierwszej cyfry odjąć od długości całego tekstu i dodać korygującą jedynkę.
=PRAWY(A2;DŁ(A2)-MIN(ZNAJDŹ({0\1\2\3\4\5\6\7\8\9}; A2&"0123456789"))+1)
Jak wyciągnęliśmy liczbę z końca tekstu to możemy teraz w łatwy sposób wyciągnąć sam tekst odejmując od długości całego tekstu długość liczby.
=LEWY(A2;DŁ(A2)-DŁ(C2))
Teraz zajmiemy się przypadkiem, gdy nasza liczba jest na początku tekstu. Musimy podejść do tego inaczej. Zaczniemy od tego, że usuniemy z tekstu po kolei każdą cyfrę za pomocą funkcji PODSTAW i pustego ciągu znaków:
=PODSTAW(I2;{0\1\2\3\4\5\6\7\8\9};"")
Uzyskamy wtedy dziesięć tekstów, w których nie będą się znajdować poszczególne cyfry, czyli w większości będzie to cały tekst, bo danej cyfry już na początku nie będzie w tekście.
={"5 Czekoladki"\"05 Czekoladki"\"05 Czekoladki"\"05 Czekoladki"\"05 Czekoladki"\"0 Czekoladki"\"05 Czekoladki"\"05 Czekoladki"\"05 Czekoladki"\"05 Czekoladki"}
Tylko, że nam nie są potrzebne same teksty, tylko ich długość, czyli naszą formułę wstawiamy do funkcji DŁ. Znowu ponieważ wpisaliśmy na stałe tablicę cyfr (hardkodowanie) nie musimy zatwierdzać naszej formuły jako formuły tablicowej.
=DŁ(PODSTAW(I2;{0\1\2\3\4\5\6\7\8\9};""))
Dzięki temu uzyskamy długość tekstu po usunięciu każdej kolejnej cyfry.
={12\13\13\13\13\12\13\13\13\13}
Czasami widać różnicę, do oryginalnej długości tekstu i właśnie tej różnicy szukamy. Wystarczy, że od długości oryginalnego tekstu odejmiemy te poszczególne długości.
=DŁ(I2)-DŁ(PODSTAW(I2;{0\1\2\3\4\5\6\7\8\9};""))
Wynikiem będzie tablica różnic
={1\0\0\0\0\1\0\0\0\0}
Zostaje nam ją tylko zsumować i mamy długość całej liczby, która znajduje się na początku tekstu.
=SUMA(DŁ(I2)-DŁ(PODSTAW(I2;{0\1\2\3\4\5\6\7\8\9};"")))
Teraz wystarczy, że tą sumę wstawimy do funkcji LEWY i udało nam się wyciągnąć szukaną liczbę na początku tekstu.
=LEWY(I2;SUMA(DŁ(I2)-DŁ(PODSTAW(I2;{0\1\2\3\4\5\6\7\8\9};""))))
Jak już wyciągnęliśmy liczbę, to z łatwością wyciągnąć możemy tekst, ewentualnie usuwając zbędne spacje:
=USUŃ.ZBĘDNE.ODSTĘPY(PRAWY(I2;DŁ(I2)-DŁ(J2)))
Pozdrawiam
Adam Kopeć
Miłośnik Excela
Microsoft MVP

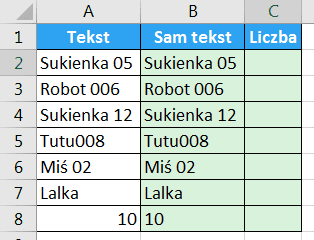
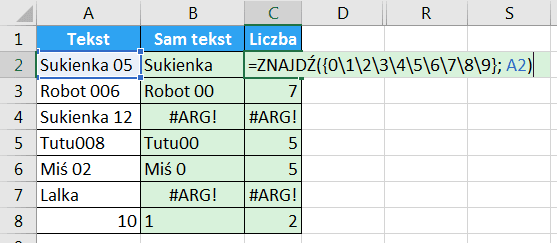
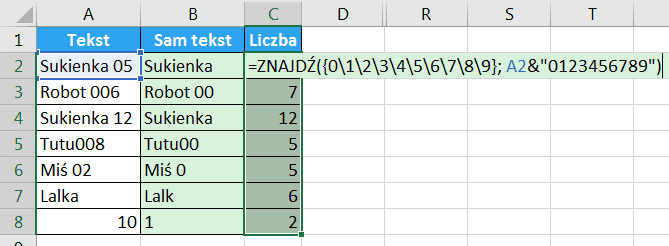
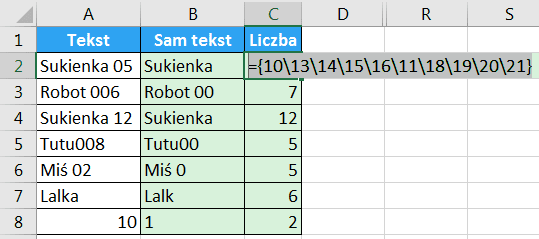
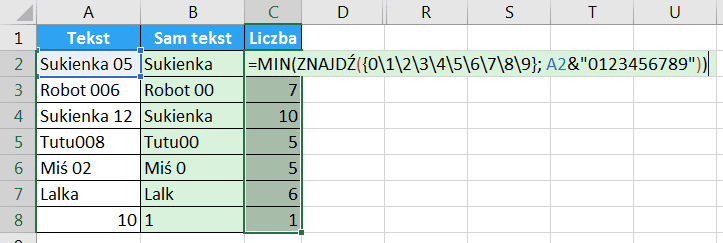
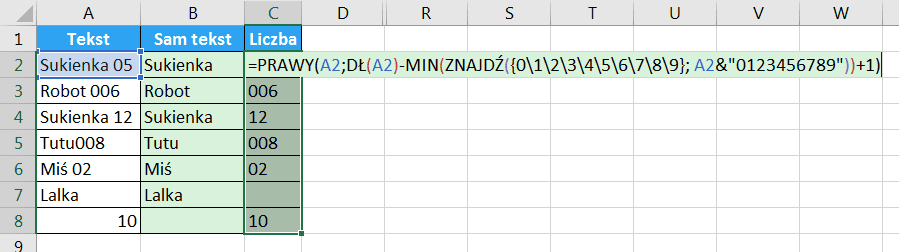
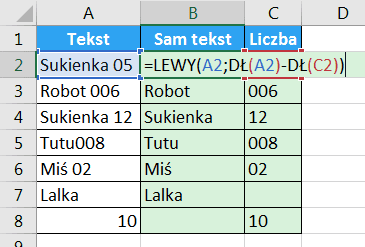
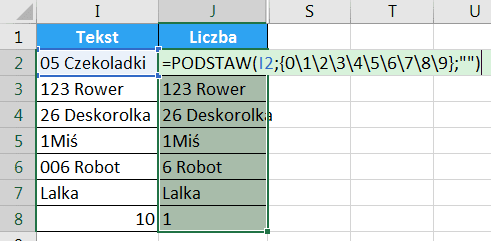
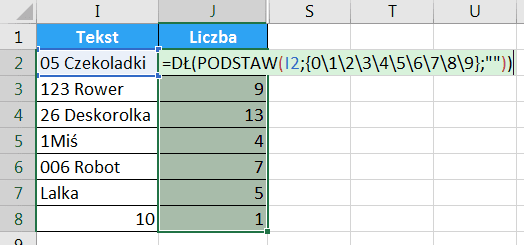
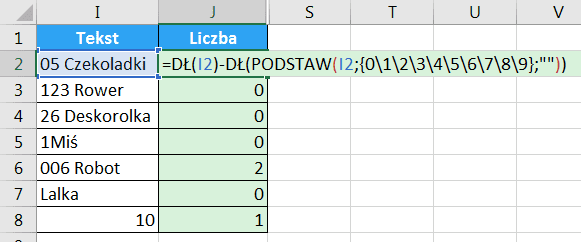
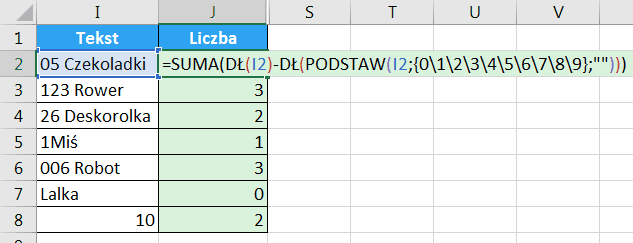
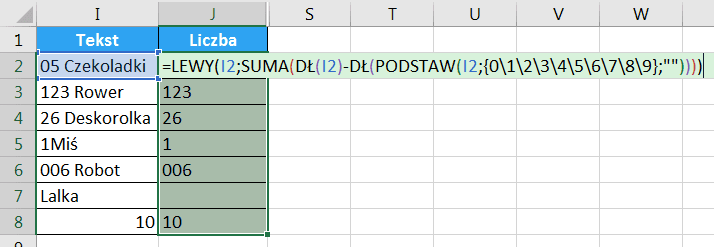
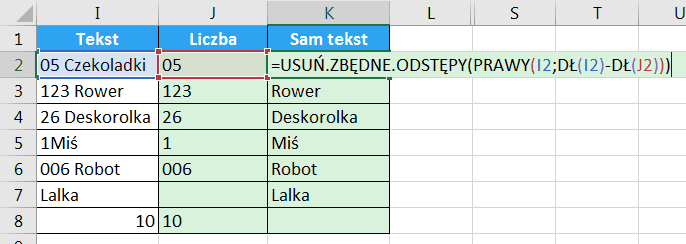



Adamie,
bardzo dziękuję. Z Twoją pomocą wyciągnąłem liczby z środka ciągu tekstowego. Nie wiedziałem o o tym, że w taki sposób można użyć funkcję PODSTAW.
Pozdrawiam,
Łukasz Miler
Też ciągle się uczę nowych sposobów na wykorzystanie Excela 😀
Witam
mam taki problem zczytuje kod kreskowy 18 cyfrowy (komorka jest jako tekst bo inaczej wiecej jak 15 nie odczytalo) ale potrzbuje tylko 5 cyfr ze srodka ktore "wycinam" poleceniem fragment.., zeby bylo ciekawiej potrzebuje zeby przed tymi liczbami ktore wytne poleceniem fragment byla okreslona cyfra np 3,
przyklad:
kod 11111111321511111
wycialem co mnie interesuje 13215
i chce dodac na poczatku liczbe 3 zeby powstalo 313215
Wystarczy złączyć z 3 na początku w stylu:
=3&FRAGMENT.TEKSTU(A8;2;5)
ewentualnie dodać zero jeśli chcesz mieć liczbę nie tekst
=3&FRAGMENT.TEKSTU(A8;2;5)+0
Wielkie dzięki formuła działa :). Pozdrawiam. I dzięki za pomoc.
Proszę bardzo.
Twoja formuła wyciąga mi liczbę z 1 znakiem po przecinku, np.: w kolumnie mam zapisane: 961,59 euro — potrzebuję samą liczbę. Po wpisaniu formuły otrzymuję 961,5. Co robię nie tak?
Przecinek to osobny znak, a w tablicy w formule nie jest on uwzględniony, więc musisz go dopisać albo dodać 1 do długości, jeśli masz zawsze liczbę z częścią dziesiętną.
Hej. A mógłbyś wrzucić formułę, która wyciąga liczby z lewej strony z dziesiętnymi np. 0,9 Mwe albo 0,45 GhZ. Próbowałem dodać 1 do DŁ(I2+1).…. i wychodzi #ARG
Tak jak podałeś przykłady to wygląda jakbyś potrzebował znaleźć spację + 3 znaki, czyli formuła:
=LEWY(A2;ZNAJDŹ(" ";A2)+3)
Hej mam taki ciąg znaków tekst Tekst_tekst 370W teskt tekst — cena Interesuje mnie wyciągnięcie 370 i w innej komórce ceny mógłbyś mi pomóc ?
Jeśli potrzebujesz jednorazowego wyciągnięcia to spróbuj skorzystać z Wypełniania błyskawicznego (FlashFill),
a jeśli potrzebujesz formuły to ten film powinien Ci pomóc: https://www.youtube.com/watch?v=hkVXqPjSds0
Dzień dobry,
A w jaki sposób wyciągnąć tylko ostatnią cyfrę zamiast całej liczby? Czy w takim przypadku zamiast MIN powinno się zastosować funkcję MAX?
Jeśli masz pewność, że ostatnia cyfra jest zawsze na końcu tekstu to wystarczy prosta formuła:
=PRAWY(A2)+0
+0 jest, żeby zamienić tekst na liczbę.