W tym poście nauczymy się jak stworzyć grafikę pokazującą postęp pracy, czyli taką która będzie się zmieniać w zależności od procentowego postępu pracy. Są na to różne sposoby. Pierwszym etapem jest wybranie jakiegoś kształtu, na którym pokażemy ten postęp. Aby wybrać symbol wybieramy polecenie Symbol z zakładki Wstawianie (rys. nr 1).

Pojawi nam się okno Symbol, wybieramy serduszko z okazji niedawnych walentynek. Znajdziemy je w Czcionce Webdings, następnie zatwierdzamy wybór klikając przycisk Wstaw (rys. nr 2).

Kolejnym krokiem jest skopiowanie komórki, w której wstawiliśmy serduszko i korzystając z prawego przycisku myszy, z podręcznego menu wybieramy polecenie Wklej specjalnie, a następnie z Innych opcji wklejania wybieramy Obraz połączony (rys. nr 3).
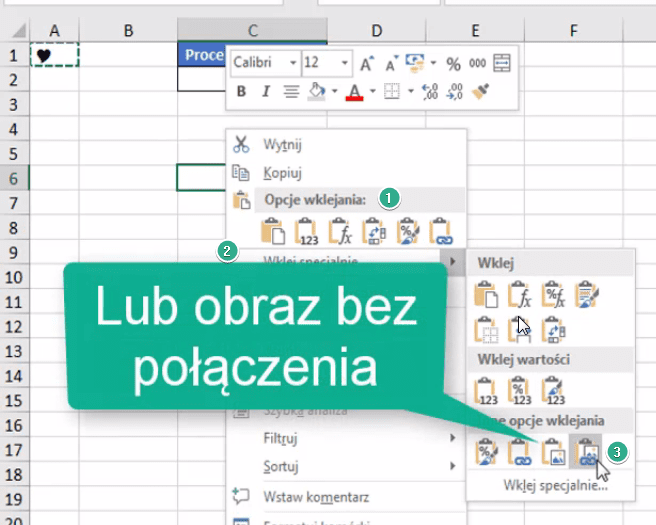
Możemy wtedy powiększyć nasz symbol. Musimy zmienić wypełnienie na np. kolor szary, żebyśmy widzieli, że mamy również tło (w zakładce Narzędzia główne – rys. nr 4)
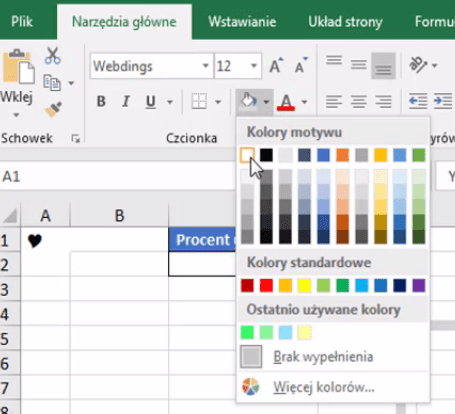
Problematyczne jest wyrównywanie symboli wstawionych w Excelu. Możemy to zrobić za pomocą polecenia Przytnij w zakładce Formatowanie (rys. nr 5).
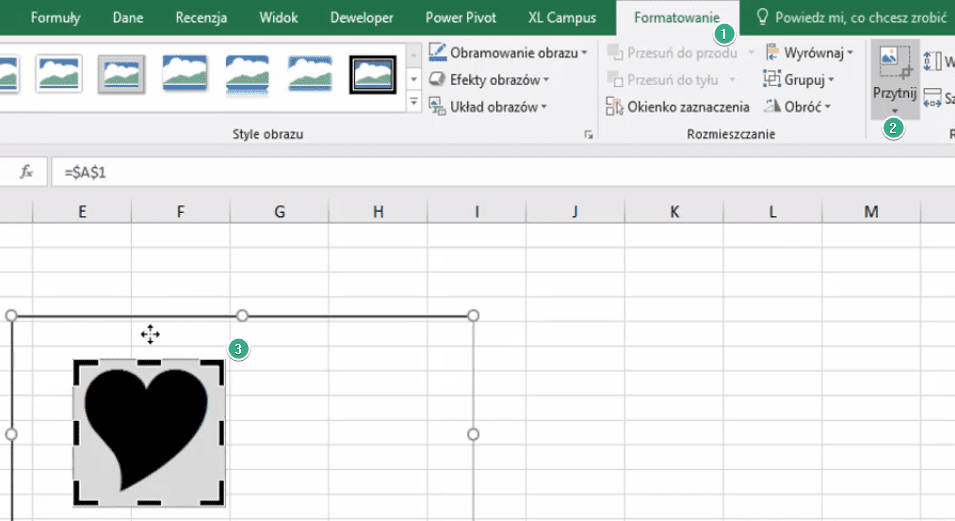
Otrzymujemy przycięty obraz tak, aby z każdej strony pozostawało mało miejsca. W zakładce Formatowanie mamy interesującą nas opcję – Ustaw kolor przezroczysty (rys. nr 6).
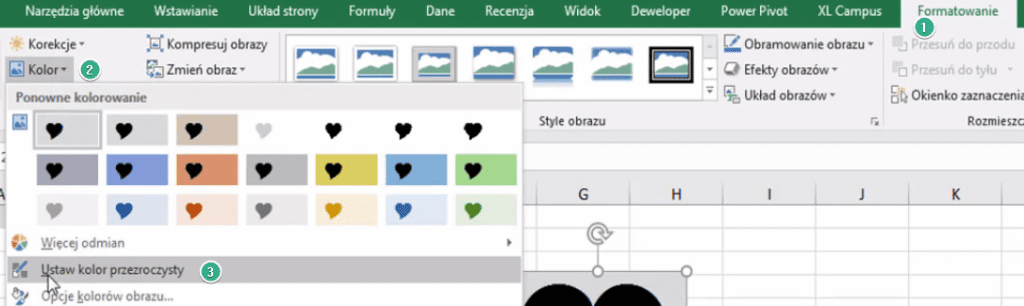
Ustaw kolor przezroczysty
Klikamy na czarny obszar serduszka i w efekcie otrzymujemy puste tło. Drugim etapem jest wykonanie wykresu. Zaznaczamy naszą wartość procentową, a następnie z zakładki Wstawianie wybieramy Wykres i wstawiamy zwykły wykres kolumnowy (rys. nr 7).
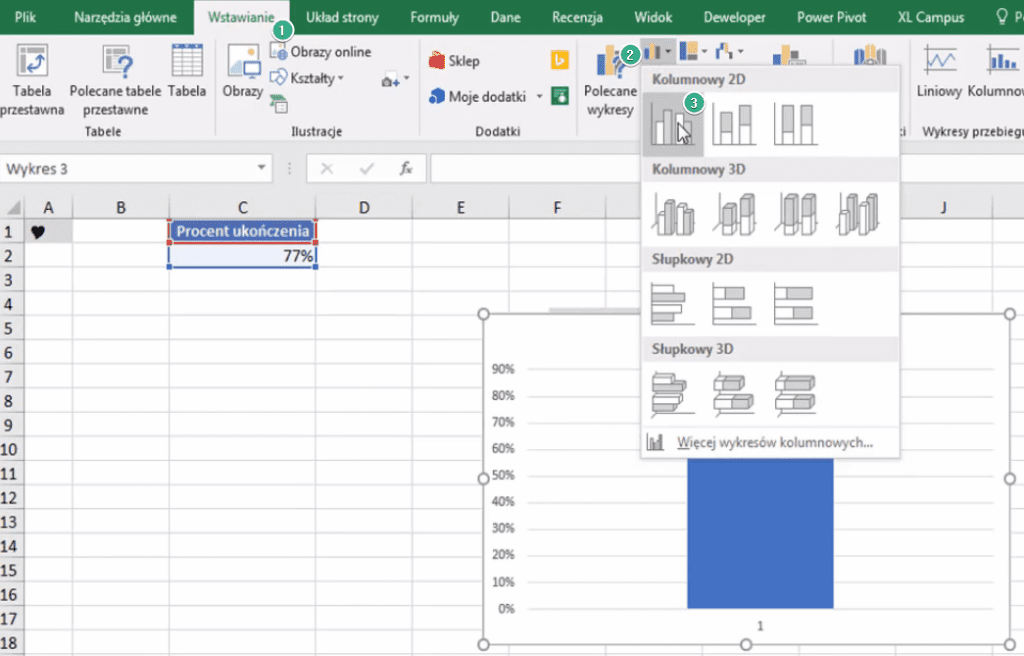
W otrzymanym wykresie musimy zmienić parametry osi y. Zaznaczmy ją a następnie używamy skrótu klawiszowego Ctrl+1, otworzy nam się panel boczny Formatowanie osi. Ustawiamy minimum 0, a maksimum 1, aby Excel wiedział że te wartości mają być na stałe, żeby nie zostały zmienione (rys. nr 8).
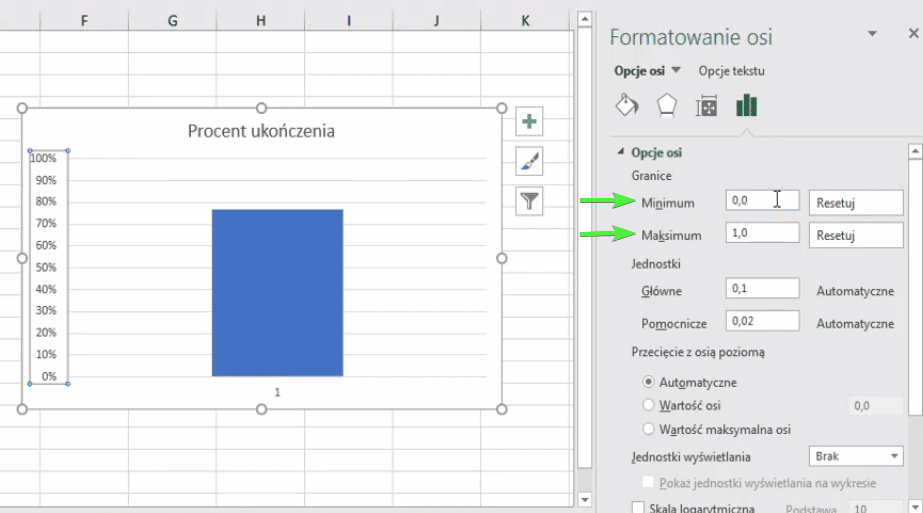
Kolejnym etapem formatowania wykresu jest zwiększenie szerokości naszej kolumny. Klikamy na Serię (prostokąt wykresu) następnie używając skrótu klawiszowego Ctrl+1, otwieramy okno Formatowania serii danych. Ustawiamy Szerokość odstępu na wartość 0 (rys. nr 9). Ponadto usuwamy tytuł wykresu.
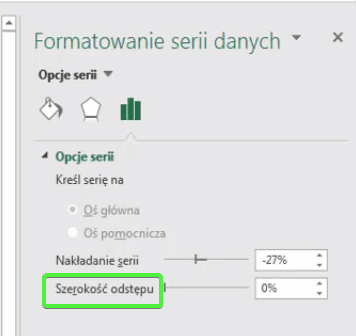
Nie potrzebujemy linii na obszarze kreślenia, czyli klikamy na obszar kreślenia i z zakładki Formatowanie wybieramy polecenie Wypełnienie kształtu i wybieramy Brak wypełnienia lub zmieniamy kolor wypełnienia na biały (rys. nr 10). Usuwamy również oś.
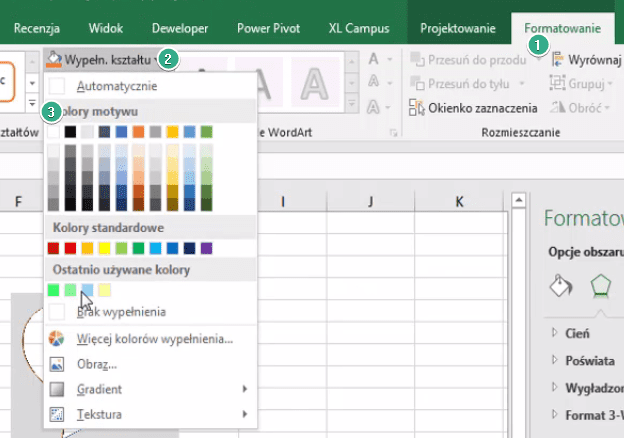
Ustawiamy jak największy obszar kreślenia, aby zajmował jak największą powierzchnię wykresu. Dopasowujemy wielkość naszego wykresu do wcześniej przygotowanego serduszka. Nakładamy wykres na serduszko i w następnej kolejności musimy zmienić w zakładce Formatowanie kolejność, czyli opcja Przesuń do przodu sprawi, że na wierzchu będzie nasze serduszko (rys. nr 11).
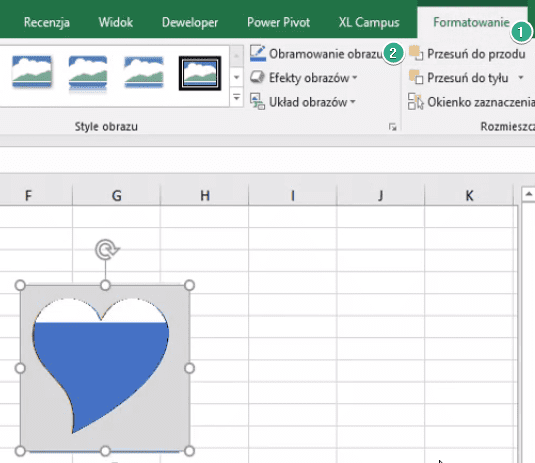
Kolejnym etapem jest dopasowanie wielkości serduszka, aby przy danych 100% było całe zamalowane, a przy wartości 0, było puste.
Podsumowując w zależności od wartości procentowej wypełnia się wykres z tyłu, a my widzimy wypełniający się kształt na przodzie.
Ostatnim etapem jest zaznaczenie tych dwóch elementów i zgrupowanie ich razem, co może być trudne. W karcie Narzędzia główne, wybieramy opcję Znajdź i zaznacz, a następnie Okienko zaznaczenia (rys. nr 12).
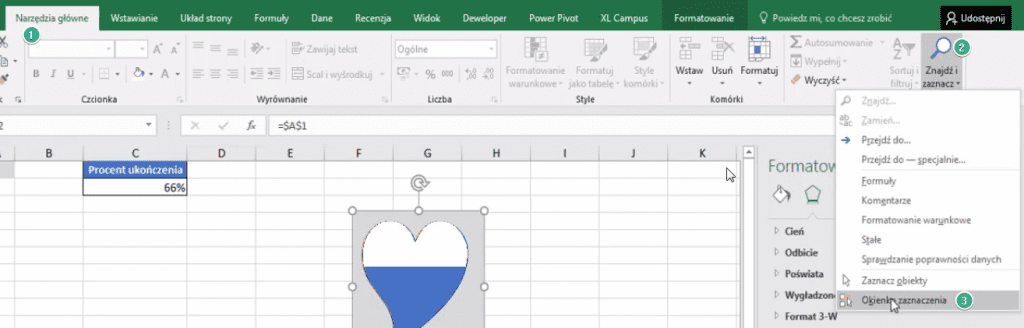
Otworzy nam się panel boczny Zaznaczenie, w którym przytrzymując przycisk Ctrl klikamy na Obraz 2 i Wykres 3. Zaznaczymy w ten sposób wykres i nasze serduszko (rys. nr 13).
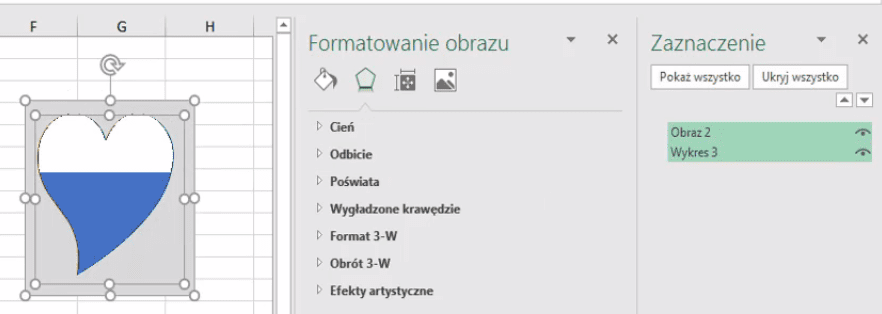
Następnie w zakładce Formatowanie wybieramy polecenie Grupuj (rys. nr 14).
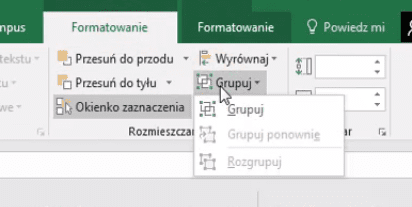
Dzięki tej czynności nie będzie już problemu z przesuwaniem naszego wykresu, będzie się przesuwała całość (wykres i obraz serduszka). Gdybyśmy chcieli, aby na wykresie wyświetlała się wartość procentowa musimy wstawić Pole tekstowe (w zakładce Wstawianie polecenie Tekst, a następnie Pole tekstowe). Ustawiamy wielkość czcionki w polu tekstowym i przyrównujemy to pole do wartości w komórce C2 (=$C$2), czyli aby wyświetlała nam się wartość z tej komórki. Analogicznie można takie wykresy robić na dowolnych obrazkach (rys. nr 15).
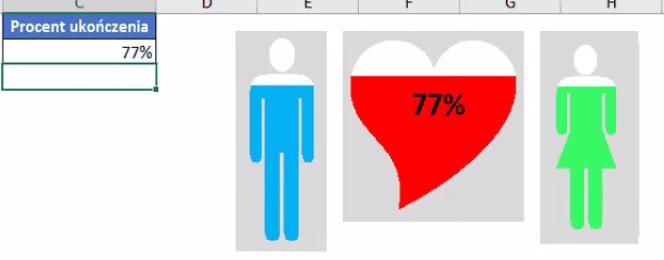
Ważne jest, aby pamiętać o stworzeniu tła w tych obrazkach, bo jeśli zmienimy kolor wypełnienia na biały, to nie widzimy konturu naszego obrazka w miejscu powyżej aktualnego poziomu pracy zaznaczonego na jakiś kolor. Możemy to natomiast łatwo zrobić w Power Point. Zaczynamy od wstawienia pola tekstowego, czyli z zakładki Wstawianie wybieramy polecenie Pole tekstowe, ustawiamy wielkość czcionki i w to pole tekstowe wstawiamy symbol (zakładka Wstawianie, a następnie Symbol – kształt kobiety). Kolejnym krokiem jest wstawienie kształtu – prostokąta, który będzie swoją powierzchnią obejmował kształt kobiety (zakładka Wstawianie, potem Kształty).
Następnie z zakładki Narzędzia główne wybieramy polecenie Zaznacz, a potem Okienko zaznaczenia. Przytrzymujemy klawisz Ctrl i zaznaczamy Prostokąt 7 i Pole tekstowe 6. W programie Power Point jest dodatkowa opcja, której nie ma w Excelu, mianowicie scalanie elementów. Z zakładki Formatowanie wybieramy polecenie Scal kształty, a następnie Połącz lub Odejmij (rys. nr 16)
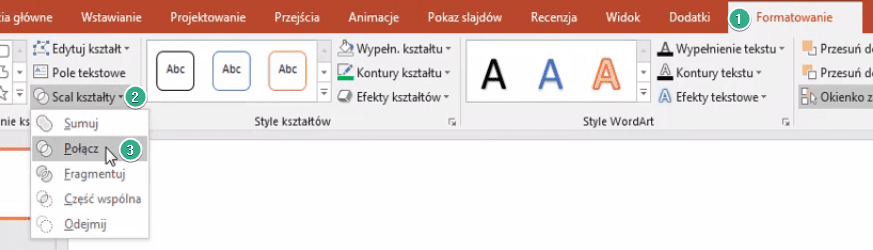
Książka Mistrz Excela + promo na 35 urodziny
Chcę Cię poinformować, że w końcu udało mi zebrać środki i dopiąć wszystkich formalności, żeby powstało II wydanie mojej książki Mistrz Excela (zostałem wydawcą)
II wydanie jest wzbogacone o rozdział (nr 22) wprowadzający w genialny dodatek (Power Query) do Excela służący do pobierania, łączenia i wstępnej obróbki danych z wielu źródeł.
Książka Mistrz Excela to historia Roberta, który musi poznać dobrze Excela na potrzeby nowej pracy. Książka jest napisana w formie rozmów Roberta z trenerem, dzięki temu jest przystępniejsza w odbiorze niż standardowe książki techniczne pisane językiem "wykładowym".
Rozmowy zostały podzielone na 22 tematyczne rozdziały, które krok po kroku wprowadzają Cię w tajniki Excela. Robert zaczyna naukę od poznania ciekawych aspektów sortowania i filtrowania danych w Excelu, przechodzi przez formatowanie warunkowe, tabele przestawne, funkcje wyszukujące i wiele innych tematów, by na koniec poznać wstępne informacje o VBA i Power Query.
A wszystko to na praktycznych przykładach i z dużą ilością zdjęć.
Żebyś mógł śledzić postępy Roberta, do książki dołączone są pliki Excela, na których pracuje Robert.
Aktualnie w promocji urodzinowej możesz mieć Mistrza Excela w obniżonej cenie, jeśli tylko wpiszesz kod 35URODZINY
https://exceliadam.pl/produkt/ksiazka-mistrz-excela
Na powyższej stronie znajdziesz dokładniejszy opis książki, opinie osób, które kupiły I wydanie oraz podgląd pierwszego rozdziału książki, żeby upewnić się, czy forma rozmów przy nauce Excela jest dla Ciebie.
Jeśli książka Ci się spodoba poinformuj o niej swoich znajomych.
W ramach promocji na moje 35 urodziny możesz też mieć każdy z moich kursów wideo na Udemy za zaledwie 35 zł. Linki do kursów zamieszczam poniżej. W każdym kursie są udostępnione filmy do podglądu, byś mógł się przekonać czy dany kurs jest dla Ciebie.
Power Query
https://www.udemy.com/course/mistrz-power-query/?couponCode=35URODZINY
Mistrz Excela
https://www.udemy.com/mistrz-excela/?couponCode=35URODZINY
Dashboardy
https://www.udemy.com/course/excel-dashboardy/?couponCode=35URODZINY
Mistrz Formuł
https://www.udemy.com/course/excel-mistrz-formul/?couponCode=35URODZINY
VBA
https://www.udemy.com/course/excel-vba-makra/?couponCode=35URODZINY
Microsoft Power BI
https://www.udemy.com/course/power-bi-microsoft/?couponCode=35URODZINY




