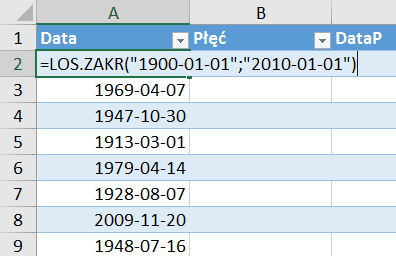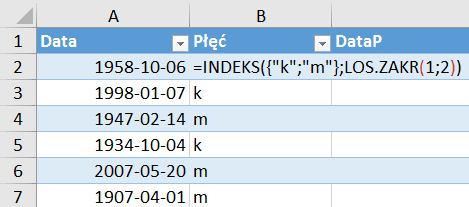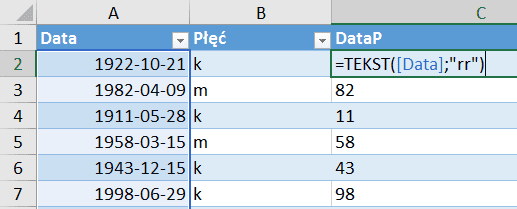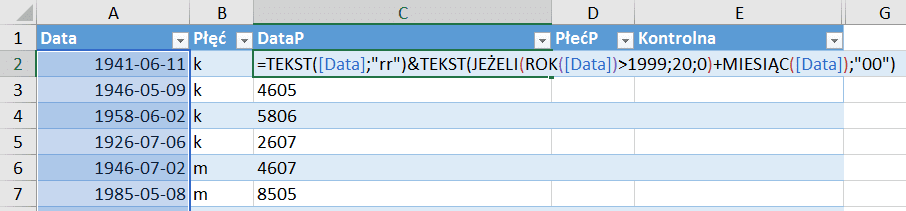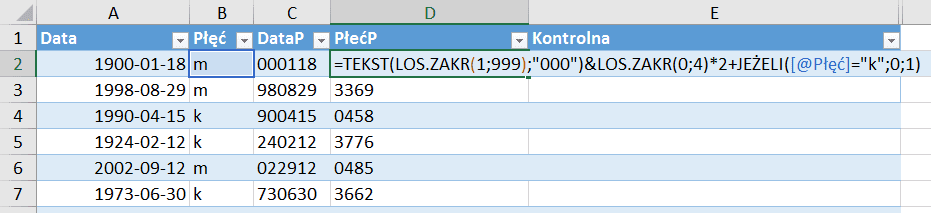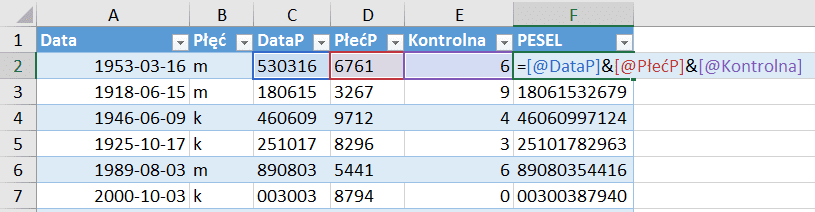W internecie znajdziesz wiele stron pozwalających wygenerować losowy PESEL. Ponieważ skupiam się na Excelu, dlatego postanowiłem zrobić taki generator w Excelu (przy okazji również generatory NIP i REGON).
Żeby wygenerować losowy PESEL musimy znać jego strukturę. Większość z nas wie, że pierwsze 6 cyfr odpowiada za datę urodzenia. Już nie wszyscy wiedzą, że numery miesiąca zmieniają się w zależności od stulecia. Nas interesuje tylko XX wiek – lata 1900–1999 oraz XXI wiek – lata 2000–2099. XX wiek nie zmienia nic w numerowaniu miesięcy, ale XXI wiek dodaje liczbę 20 do numeru miesiąca w roku. Czyli osoba urodzona w 1910-05-23 i 2010-05-23 będzie miała początek PESEL odpowiednio 100523 i 102523.
Jak to zrobić w Excelu? Przede wszystkim potrzebujemy wylosować datę urodzenia. Świetnie się tu sprawdza funkcja LOS.ZAKR. Której wpisujemy w cudzysłowach daty minimalną i maksymalną pomiędzy którymi chcemy losować:
=LOS.ZAKR("1900–01-01";"2010–01-01")
Zanim zaczniemy przekształcać odpowiednio tą datę wylosujmy jeszcze płeć naszego posiadacza PESEL (od tego zależy 10 cyfra PESEL). Posłużymy się tutaj funkcją INDEKS, której na stałe wpiszemy tablicę liter ‘k’ i ‘m’ i będziemy losować albo 1 albo 2 pozycję tablicy (funkcja LOS.ZAKR):
=INDEKS({"k";"m"};LOS.ZAKR(1;2))
Teraz zacznijmy przekształcać datę. Będziemy musieli ją podzielić na część odpowiedzialną za rok, miesiąc i dzień. Rok będzie najprostszy, bo wystarczy odpowiednio sformatować wylosowaną datę jako rok za pomocą funkcji TEKST:
=TEKST([Data];"rr")
Powyższy zapis wstawia tylko 2 ostatnie cyfry z roku. Teraz przyszła pora na miesiąc. Z nim jest trudniej – możemy wyciągnąć miesiąc z daty za pomocą funkcji MIESIĄC, ale musimy dołożyć mechanizm, który dodawałby 20 dla XXI wieku (inne stulecia poza dwoma wcześniej ustalonymi nas nie interesują). W taki razie wystarczy sprawdzić, czy ROK z daty jest większy od 1999 i jeżeli tak to zwrócić 20, a jeśli nie to 0 za pomocą funkcji JEŻELI. Potrzeba do tego dodać jeszcze numer miesiąca z daty:
JEŻELI(ROK([Data])>1999;20;0)+MIESIĄC([Data])
Niestety to jeszcze nie wystarczy ponieważ dla miesięcy z XX wieku mogą nam wyjść wyniki 1 cyfrowe, a my potrzebujemy mieć zawsze 2 cydry, dlatego powyższą formułę musimy wstawić do funkcji TEKST, która będzie wymuszała wiodące 0. Tak uzyskaną formułę łączymy z cyframi roku:
=TEKST([Data];"rr")&TEKST(JEŻELI(ROK([Data])>1999;20;0)+MIESIĄC([Data]);"00")
Potrzebujemy jeszcze dodać 2 cyfry jako dni. Robimy to analogicznie jak rok tylko wpisujemy do funkcji TEKST kod odpowiedzialny za formatowanie dni:
TEKST([Data];"dd")
W ten sposób mamy pełną formułę budującą 6 cyfr numeru PESEL.
=TEKST([Data];"rr")&TEKST(JEŻELI(ROK([Data])>1999;20;0)+MIESIĄC([Data]);"00")&TEKST([Data];"dd")
Teraz zajmijmy się wyznaczeniem 4 kolejnych cyfr. Powiedzieliśmy sobie, że 10 cyfra oznacza płeć. Dokładnie liczby {0;2;4;6;8} oznaczają kobietę, a {1;3;5;7;9} mężczyznę. 3 wcześniejsze cyfry to kolejność urodzenia w danym dniu, czyli wystarczy funkcja LOS.ZAKR z odpowiednimi granicami. A musimy pamiętać, że to zawsze muszą być 3 cyfry, więc dodajemy funkcję TEKST, która zapewni ewentualne wiodące zera.
=TEKST(LOS.ZAKR(1;999);"000")
Jak jednak ustalić numer odpowiedzialny za płeć.
Jak się mu przyjrzymy to możemy zobaczyć, że jeśli będziemy losować liczbę z przedziału od 0 do 4 i przemnożymy ją przez 2 to zawsze wyjdzie nam kobieta. W takim razie wystarczy, że sprawdzimy za pomocą funkcji JEŻELI, czy wylosowaliśmy wcześniej kobietę czy mężczyznę i odpowiednio zwracali 0 lub 1 i tą wartość dodali do naszego losowania.
LOS.ZAKR(0;4)*2+JEŻELI([@Płeć]="k";0;1)
Łącząc powyższe dwie formuły mamy 4 kolejne cyfry numeru PESEL:
=TEKST(LOS.ZAKR(1;999);"000")&LOS.ZAKR(0;4)*2+JEŻELI([@Płeć]="k";0;1)
Teraz czeka nas najtrudniejsze zadanie – musimy obliczyć cyfrę kontrolną. Zasada jej obliczania wymaga przemnożenia każdej cyfry przez przypisaną jej wagę, a następnie ich zsumowanie. Wagi możemy zapisać w tablicy {1;3;7;9;1;3;7;9;1;3} ważne, że ta tablica ma w Excelu orientację pionową (każdy średnik oznacza nowy wiersz).
Już kilka razy wyciągaliśmy pojedyncze znaki z tekstu (np.: porada 295 i 296) z numerem PESEL jest analogicznie, a nawet prościej, bo zawsze mamy 10 cyfr (musimy je tylko połączyć z wcześniejszych obliczeń) i możemy zapisać na stałe tablicę {1;2;3;4;5;6;7;8;9;10} (ta sama orientacja co tablica z wagami, żeby mieć pewność poprawnych wyników). Czyli nasze mnożenie i sumowanie wygląda tak:
=SUMA(FRAGMENT.TEKSTU([@DataP]&[@PłećP];{1;2;3;4;5;6;7;8;9;10};1)*{1;3;7;9;1;3;7;9;1;3})
To jeszcze nie koniec naszych obliczeń, bo z takiego mnożenia i sumowania (swoją drogą dzięki wpisaniu tablic na stałe możemy zatwierdzać tą formułę normalnie, a nie jako formułę tablicową) daje wynik większy od 1 cyfry. W obliczeniach liczby kontrolnej musimy wyciągnąć resztę dzielenia przez 10 (funkcja MOD) i odjąć ją od 10. Ponieważ czasami wynik może wyjść 10, to jeszcze raz musimy go wstawić do funkcji MOD:
=MOD(10-MOD(SUMA(FRAGMENT.TEKSTU([@DataP]&[@PłećP];{1;2;3;4;5;6;7;8;9;10};1)*{1;3;7;9;1;3;7;9;1;3});10);10)
Uff. Mamy wszystkie elementy teraz musimy tylko połączyć je razem:
=[@DataP]&[@PłećP]&[@Kontrolna]
W załączonym pliku znajdziesz jeszcze mechanizmy losujący numery NIP i REGON.
Pozdrawiam
Adam Kopeć
Miłośnik Excela
Microsoft MVP