W tym poście nauczymy się jak przedstawić na wykresie kolumnowym skumulowanym zgrupowaną sprzedaż / premię po poszczególnych działach / zespołach, ale z dodatkowym podziałem na konkretnych sprzedawców. Chcemy z wykresu uzyskać informację jaki udział w sprzedaży mają poszczególni sprzedawcy.
Zadanie to wykonamy na podstawie przykładowych danych z rysunku nr 1.
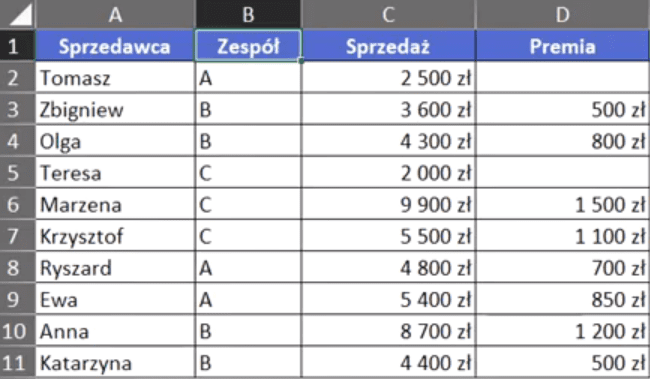
W poradzie nr 385 ( https://exceliadam.pl/excel/excel-wykres-zgrupowane-dane-po-zespolach-porada-385 ) omawialiśmy podobny wykres grupowany, na którym została przedstawiona sprzedaż z uwzględnieniem poszczególnych zespołów. Wtedy wystarczyło mieć tak przygotowane dane jak na rys. nr 1. Niestety do wykresu, jaki chcemy stworzyć w tym poście musimy te dane odpowiednio zmodyfikować, przedstawić dane w inny sposób – z podziałem na poszczególne grupy (rys. nr 2).
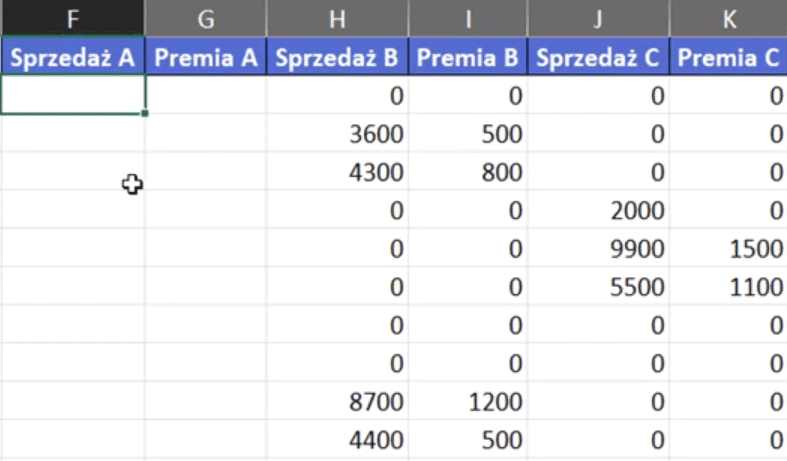
Musimy dane pogrupować w sprzedaż i premię dla poszczególnych zespołów. W tym celu wykorzystamy funkcję JEŻELI, czyli test logiczny. Pierwszym argumentem funkcji jest test_logiczny, w którym musimy sprawdzić czy symbol grupy z kolumny B zalicza się do aktualnie rozpatrywanej grupy. Zapis tego testu powinien wyglądać następująco: B2="A". Drugi argument funkcji to wartość_jeżeli_prawda, czyli wartość jaką chcemy uzyskać jeśli powyższy warunek jest spełniony. Chcemy tutaj otrzymać wartości z kolumny Sprzedaż (C2). Trzeci argument funkcji to wartość_jeżeli_fałsz, czyli to, co chcemy otrzymać jeśli warunek nie jest spełniony. W tej sytuacji chcemy otrzymać pusty ciąg znaków (zapis ""), ale dla wykresu odpowiedniejsza będzie wartość 0 (zero). Zapis całej formuły powinien wyglądać następująco:
=JEŻELI(B2="A";C2;0)
Powyższą formułę zatwierdzamy i przeciągamy na wiersze poniżej w kolumnie F. Otrzymamy wyniki przedstawione na rys. nr 3.
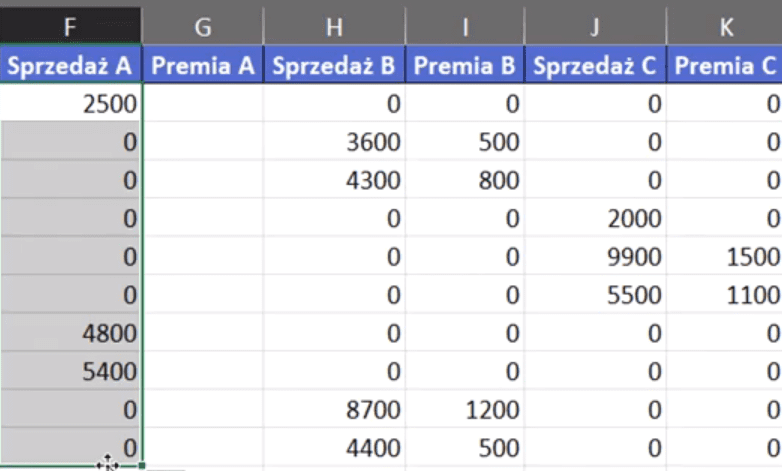
Jak widać na rysunku powyżej mamy wstawioną konkretną wartość tylko w sytuacji, kiedy warunek testu logicznego jest spełniony (wyniki dla zespołu A).
Analogiczny test logiczny musimy zrobić dla wartości Premii. Pierwszy argument funkcji będzie taki sam jak dla Sprzedaży (B2="A"). Jeśli warunek jest spełniony, to tym razem chcemy otrzymać wartość z kolumny D (Premia). Jeśli warunek nie zostanie spełniony, chcemy otrzymać wartość 0 (zero). Jeżeli komórka z wartością premii jest pusta, to Excel wstawi nam automatycznie wartość 0 (zero). Zapis funkcji powinien wyglądać następująco:
=JEŻELI(B2="A";D2;0)
Powyższą formułę zatwierdzamy i kopiujemy na wiersze poniżej. Otrzymamy wyniki przedstawione na rys. nr 4.
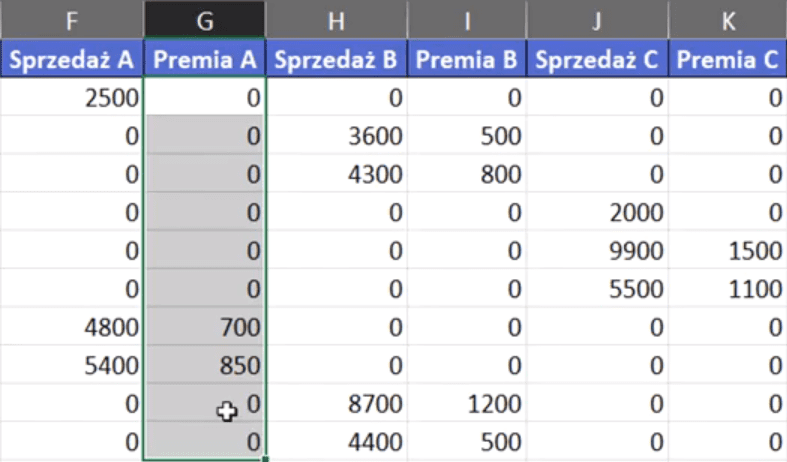
Pozostałe zespoły obliczamy w analogiczny sposób, z tą różnicą, że rozpatrujemy test logiczny dla poszczególnych nazw grup, czyli B i C. Tak przygotowane dane możemy zaznaczyć, następnie rozwijamy ikonkę wykresu kolumnowego (punkt 2 na rys. nr 5) z karty Wstawianie (punkt 1) i wybieramy ikonkę wykresu skumulowanego kolumnowego (punkt 3).
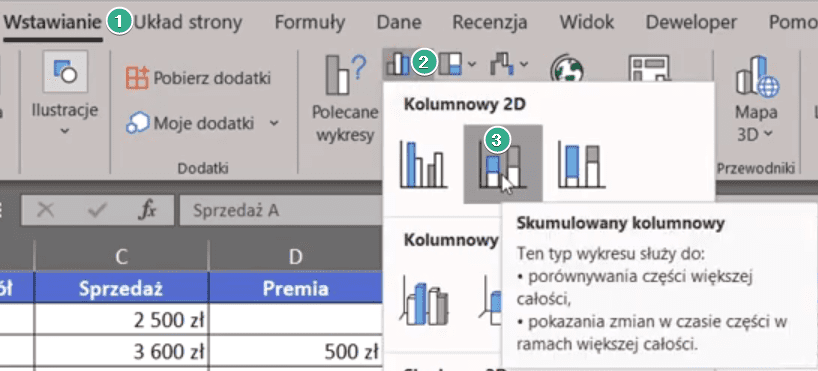
Otrzymamy automatycznie wstawiony wykres kolumnowy skumulowany przedstawiony na rys. nr 6.
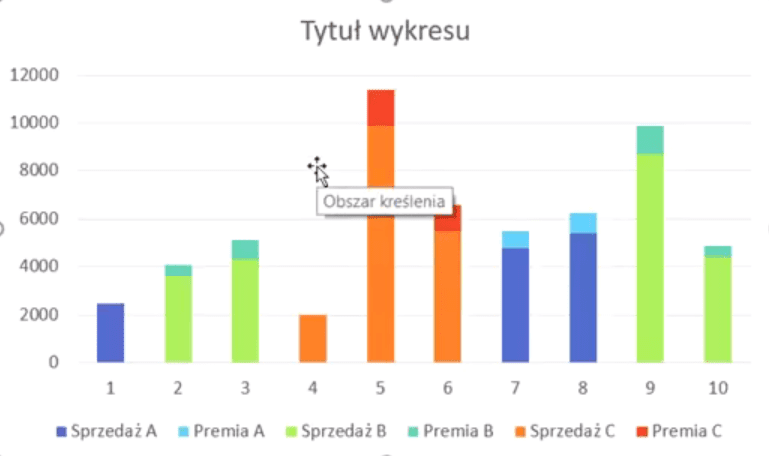
Pozostaje nam odpowiednio ten wykres zmodyfikować, ponieważ nie mamy jeszcze na nim wszystkich informacji. Przede wszystkim zamiast kategorii na wykresie mamy wartości 1, 2, 3 itd. Tą informację chcemy zastąpić nazwami sprzedawców. Z tego względu wybieramy polecenie Zaznacz dane z karty Projekt wykresu (rys. nr 7).
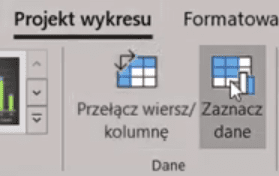
Otworzy nam się okno Wybierania źródła danych, gdzie w polu Etykiety osi poziomej (kategorie) zmieniamy dane za pomocą przycisku Edytuj (rys. nr 8).
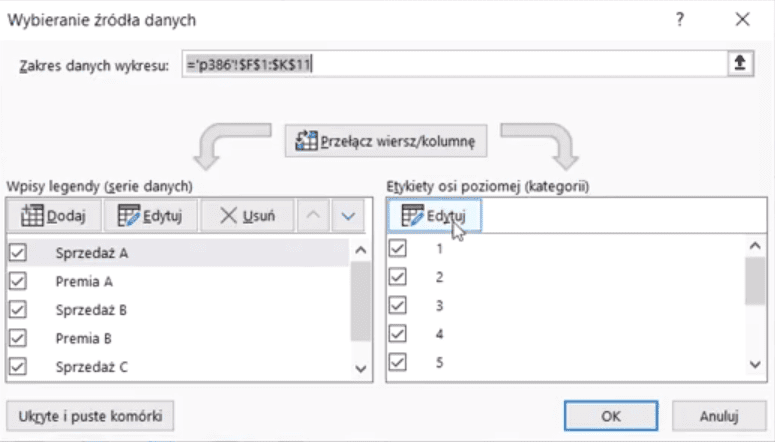
Po kliknięciu przycisku Edytuj, otworzy nam się okienko Etykiet osi, w którym musimy zaznaczyć nowe etykiety. Zaznaczamy kolumnę A danych o nazwie Sprzedawca z pierwszej tabeli (rys. nr 9).
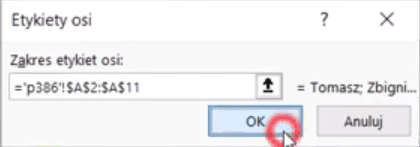
Zaznaczenie danych zatwierdzamy przyciskiem OK. Excel wróci do okna Wybierania źródła danych (rys. nr 10).
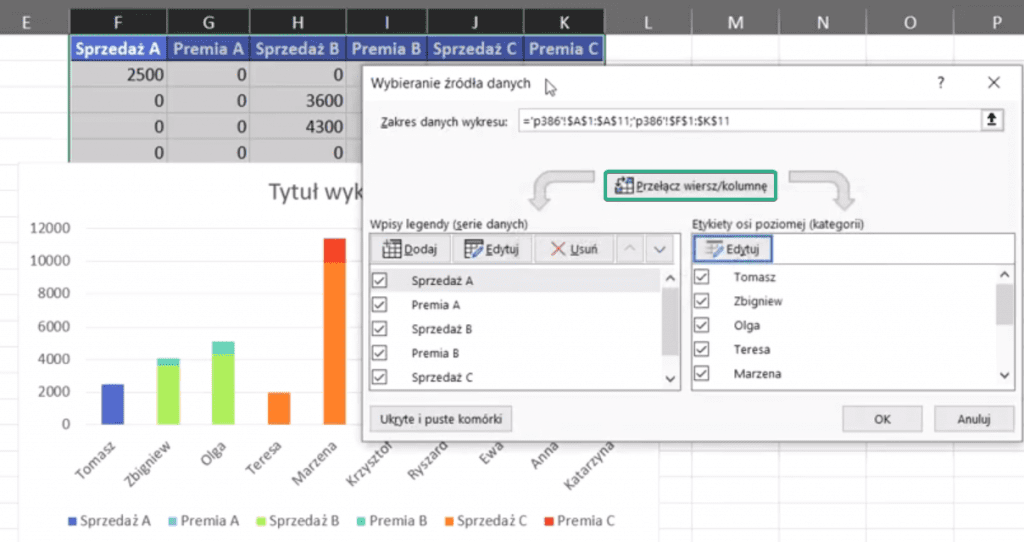
Jak widać na rys. powyżej już przed zatwierdzeniem danych, zmiany zostały wprowadzone na wykresie. Zamiast wartości 1, 2, 3 itd. mamy nazwy poszczególnych sprzedawców.
Jednak nam nie do końca na tym zależało, naszym celem było, aby Sprzedawcy stali się legendą, czyli serią danych. Wygodniej nam pokazać dane rozpisane w takiej orientacji, aby później przejść do tej, której potrzebujemy. W tym celu wystarczy użyć przycisku Przełącz wiersz/ kolumnę (zaznaczone zieloną ramką na rys. nr 10). Działanie takie sprawi, że serie danych na wykresie staną się kategoriami i odwrotnie. Po zatwierdzeniu zmian przyciskiem OK otrzymamy wykres przedstawiony na rys. nr 11.
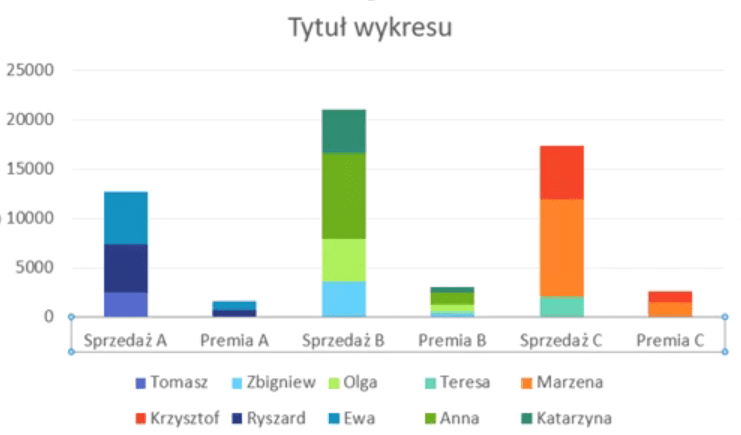
W kolejnym kroku powinniśmy zadbać o zmianę tytułu. W tym celu klikamy dwukrotnie na pole Tytuł wykresu i wpisujemy "Podsumowania Sprzedaży i Premii dla Sprzedawców". Następnie możemy zadbać o odpowiednie odstępy między kolumnami, czyli zaznaczamy dowolną serię danych i korzystając ze skrótu klawiszowego Ctrl+1, otwieramy panel boczny Formatowanie serii danych. W Opcjach serii zmieniamy Szerokość odstępu na np. 100%. Nie możemy tutaj ustawić Nakładania serii, ponieważ jest to wykres skumulowany (rys. nr 12).
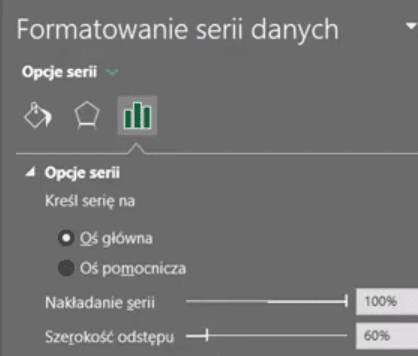
Otrzymamy wykres przedstawiony na rys. nr 13.
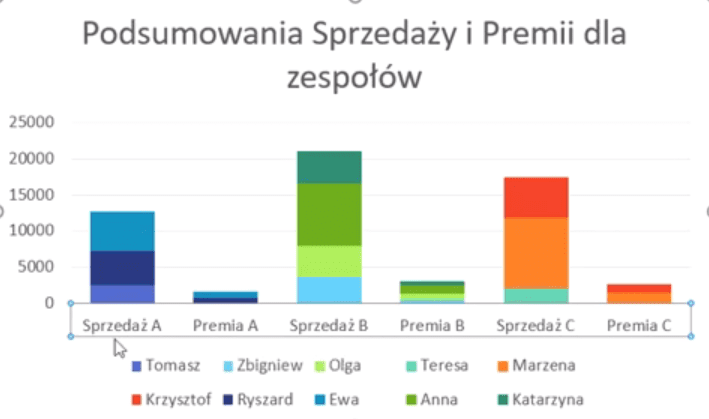
Książka Mistrz Excela + promo na 35 urodziny
Chcę Cię poinformować, że w końcu udało mi zebrać środki i dopiąć wszystkich formalności, żeby powstało II wydanie mojej książki Mistrz Excela (zostałem wydawcą)
II wydanie jest wzbogacone o rozdział (nr 22) wprowadzający w genialny dodatek (Power Query) do Excela służący do pobierania, łączenia i wstępnej obróbki danych z wielu źródeł.
Książka Mistrz Excela to historia Roberta, który musi poznać dobrze Excela na potrzeby nowej pracy. Książka jest napisana w formie rozmów Roberta z trenerem, dzięki temu jest przystępniejsza w odbiorze niż standardowe książki techniczne pisane językiem "wykładowym".
Rozmowy zostały podzielone na 22 tematyczne rozdziały, które krok po kroku wprowadzają Cię w tajniki Excela. Robert zaczyna naukę od poznania ciekawych aspektów sortowania i filtrowania danych w Excelu, przechodzi przez formatowanie warunkowe, tabele przestawne, funkcje wyszukujące i wiele innych tematów, by na koniec poznać wstępne informacje o VBA i Power Query.
A wszystko to na praktycznych przykładach i z dużą ilością zdjęć.
Żebyś mógł śledzić postępy Roberta, do książki dołączone są pliki Excela, na których pracuje Robert.
Aktualnie w promocji urodzinowej możesz mieć Mistrza Excela w obniżonej cenie, jeśli tylko wpiszesz kod 35URODZINY
https://exceliadam.pl/produkt/ksiazka-mistrz-excela
Na powyższej stronie znajdziesz dokładniejszy opis książki, opinie osób, które kupiły I wydanie oraz podgląd pierwszego rozdziału książki, żeby upewnić się, czy forma rozmów przy nauce Excela jest dla Ciebie.
Jeśli książka Ci się spodoba poinformuj o niej swoich znajomych.
W ramach promocji na moje 35 urodziny możesz też mieć każdy z moich kursów wideo na Udemy za zaledwie 35 zł. Linki do kursów zamieszczam poniżej. W każdym kursie są udostępnione filmy do podglądu, byś mógł się przekonać czy dany kurs jest dla Ciebie.
Power Query
https://www.udemy.com/course/mistrz-power-query/?couponCode=35URODZINY
Mistrz Excela
https://www.udemy.com/mistrz-excela/?couponCode=35URODZINY
Dashboardy
https://www.udemy.com/course/excel-dashboardy/?couponCode=35URODZINY
Mistrz Formuł
https://www.udemy.com/course/excel-mistrz-formul/?couponCode=35URODZINY
VBA
https://www.udemy.com/course/excel-vba-makra/?couponCode=35URODZINY
Microsoft Power BI
https://www.udemy.com/course/power-bi-microsoft/?couponCode=35URODZINY





Czy w Excelu można zrobić wykres skumulowany kolumnowy za więcej niż za jeden okres,
tak aby otrzymać wykres dla grupy sprzedawców, (A, B, C) — najpierw A potem B, itd.?
- rok/roku, (2023, 2022) — obok siebie — pierwsze dwie skumulowane kolumny (produkty) dla sprzedawcy A kolejne dwie dla sprzedawcy B itd. — oś X
- kilka produktów (p1, p2, p3) — skumulowane (różny kolor produktu) — oś Y.
- dodatkowa oś pomocnicza to "wyliczona" dynamika +/- 100%
Pozdrawiam
Może odpowiednie pogrupowanie danych w Tabeli Przestawnej pozwoli uzyskać podobny wykres przestawny, ale zależy przede wszystkim zależy od oryginalnego układu danych.