W tym poście poznamy wszystko, co musicie wiedzieć o funkcji ILE.LICZB, aby jej swobodnie używać i mieć pewność, że zwraca nam poprawne wyniki. Temat ten omówimy na podstawie przykładowych danych z rys. nr 1.
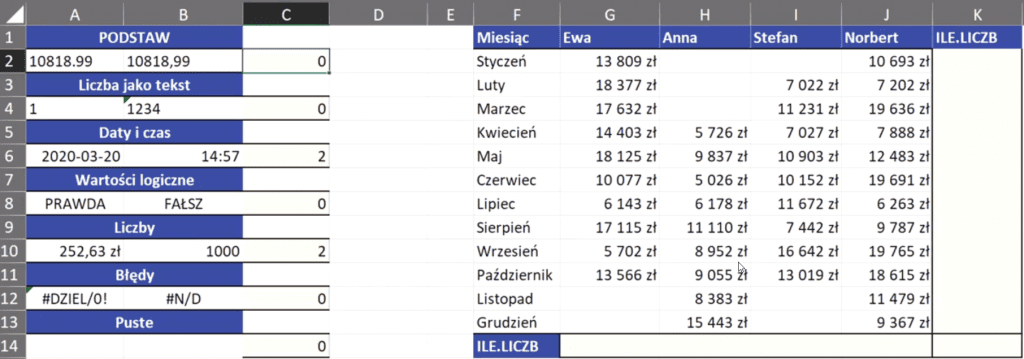
Wydawało by się, że to prosta funkcja do obliczania ilości konkretnych liczb w komórkach, ale w Excelu z różnymi liczbami zdarzają się problemy. Na przykład jeśli zapiszemy liczbę z kropką (.), to Excel nie rozpozna tej liczby i potraktuje ją jako tekst. Prawidłowy zapis liczb w polskim Excelu używa przecinka do oddzielenia miejsc dziesiętnych (,). Jeśli za pomocą funkcji PODSTAW zamienimy w tej liczbie kropkę na przecinek, to Excel zapisze tę liczbę prawidłowo, ale nadal będzie traktował ją jako tekst (rys. nr 2). To, że Excel rozpoznaje liczbę jako tekst możemy łatwo rozpoznać, ponieważ wyrównuje ją do lewej strony komórki.
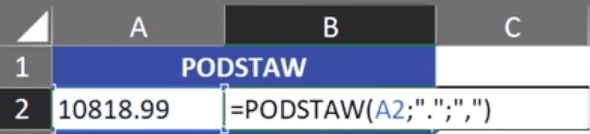
Jeśli zapiszemy funkcję ILE.LICZB dla tego zakresu, nie zwróci ona żadnej wartości (rys. nr 3). Zapis takiej funkcji powinien wyglądać następująco: ILE.LICZB(A2:B2).
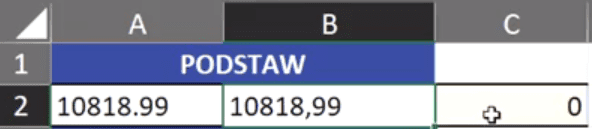
Istotne jest, że wszystkie funkcje tekstowe zwracają tekst, a nie liczbę. Aby uzyskać z tekstu wartość liczbową, musimy wykonać na nim dowolne działanie matematyczne, np. do funkcji PODSTAW dodać wartość zero. Zapis formuły powinien wyglądać następująco:
=PODSTAW(A2:B2)+0
Po zatwierdzeniu takiej formuły tekst zostanie zamieniony na liczbę i wtedy funkcja ILE.LICZB zadziała prawidłowo (rys. nr 4).
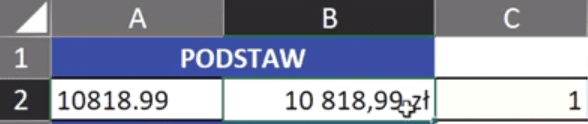
Interesujące jest, że jeśli w argumencie funkcji ILE.LICZB zapiszemy wartość "1" (w podwójnych cudzysłowach), to Excel ją znajdzie, zostanie ona zliczona. Zapis formuły powinien wyglądać następująco:
=ILE.LICZB(A2:B2;"1")
Po zatwierdzeniu formuły zwróci nam ona kolejną wartość (rys. nr 5).
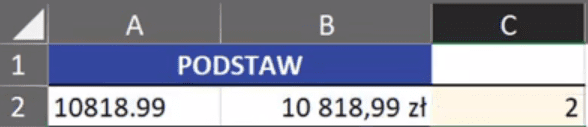
W przykładowych danych w wierszu nr 4, mamy zapisane liczby jako tekst (w podwójnych cudzysłowach lub poprzedzone pojedynczym cudzysłowem). Sprawia to, że funkcja ILE.LICZB nie wykrywa żadnych wartości liczbowych i zwraca wartość zero (0). Widać to na rys. nr 6.

Funkcja ILE.LICZB jest w stanie policzyć daty i czas (wiersz nr 6) w przykładowych danych). Dla Excela data i czas to nic innego jak liczby, co widać na rys. nr 7 po zmianie formatowania z Daty na Ogólne.

Kolejny omawiany przykład dotyczy wartości logicznych PRAWDA i FAŁSZ. Funkcja ILE.LICZB nie liczy takich wartości, nie interpretuje tych wartości jako 1 (PRAWDA) i 0 (FAŁSZ). Ale jeżeli wpiszemy wartość logiczną np. PRAWDA, jako jeden z argumentów funkcji, to funkcja go zliczy. Zapis formuły powinien wyglądać następująco:
=ILE.LICZB(A8:B8;PRAWDA)
Po zatwierdzeniu takiej formuły funkcja ILE.LICZB zwróci nam wartość 1 (rys. nr 8).

Jest to dla nas istotne, ponieważ mamy często do czynienia z funkcjami logicznymi, np. funkcją JEŻELI, która zwraca wartości logiczne (PRAWDA lub FAŁSZ). Zapiszmy jako kolejny argument funkcji ILE.LICZB funkcję JEŻELI dla prostego testu czy 1>2. Jeżeli warunek jest spełniony chcemy aby funkcja zwróciła wartość logiczną Prawda, a jeżeli nie – Fałsz. Zapis formuły powinien wyglądać następująco:
=ILE.LICZB(A8:B8;PRAWDA;JEŻELI(1>2;Prawda, Fałsz))
Po zatwierdzeniu powyższej formuły funkcja ILE.LICZB zliczy kolejną wartość (rys. nr 9).

Istotne jest, że z np. funkcji JEŻELI musimy otrzymać pojedynczą wartość, ponieważ funkcja ILE.LICZB nie zlicza tablic. Czyli funkcja liczb zliczy nam wyniki testów logicznych, ale jeżeli zrobimy operację która zamieni zwykły test logiczny na tablicę, to funkcja ILE.LICZB nie zliczy tego wyniku. Zapis takiej formuły powinien wyglądać następująco:
=ILE.LICZB(A2:B2;{2}>3)
Po zatwierdzeniu takiej formuły otrzymamy dane przedstawione na rys. nr 10, w których funkcja ILE.LICZB nie zliczyła wyniku testu.

Standardowe liczby są zliczanie bezproblemowo przez funkcję ILE.LICZB, co widać na rys. nr 11.

W sytuacji, kiedy w danych mamy błędy, to w wyniku funkcji ILE.LICZB są one ignorowane. (rys. nr 12). Ważne jest, że funkcja ta zwraca wartość 0, a nie błąd.

Analogicznie wygląda sytuacja, kiedy w danych mamy puste komórki. Wtedy funkcja ILE.LICZB je ignoruje i zwraca wartość 0 (rys. nr 13).

Tak samo zostanie zignorowany pusty ciąg tekstowy zapisany "" (dwoma podwójnymi cudzysłowami). Ale może się zdarzyć sytuacja, że zapiszemy kolejny argument funkcji ILE.LICZB i postawimy znak ; (średnik), a następni8e zamkniemy nawias formuły. Zapis takiej funkcji wyglądałby następująco:
=ILE.LICZB(A14:B14;"";)
Po zatwierdzeniu takiej formuły okaże się, że funkcja ILE.LICZB zliczy nam jedną pustą komórkę, ponieważ zinterpretuje pusty argument jako wartość zero (rys. nr 14).

Co istotne, funkcja ILE.LICZB może pracować na wielu zakresach. Jeżeli będziemy chcieli zliczyć wszystkie występujące w danych liczby, wystarczy że w argumentach funkcji podamy poszczególne zakresy. Funkcja ta może pracować na 255 zakresach, podobnie jak funkcja SUMA. Zapis takiej formuły powinien wyglądać następująco:
=ILE.LICZB(A2:B2;A4:B4;A6:B6;A8:B16)
Po zatwierdzeniu powyższej formuły otrzymamy wynik przedstawiony na rys. nr 15.

Funkcja ILE.LICZB nie ma skrótu klawiszowego jak funkcja SUMA, aby policzyć od razu całe zakresy (kolumny i wiersze w tabeli), ale w karcie Narzędzia główne w grupie poleceń autosumowania mamy do niej dostęp. Zaznaczamy zakres tabeli, jaki chcemy zliczyć, rozwijamy polecenie Autosumowanie (punkt 2 na rys. nr 16) z karty Narzędzia główne (punkt 1), a następnie wybieramy polecenie Zliczanie (punkt 3).

Otrzymamy zliczone liczby w zaznaczonym zakresie danych przedstawione na rys. nr 17.
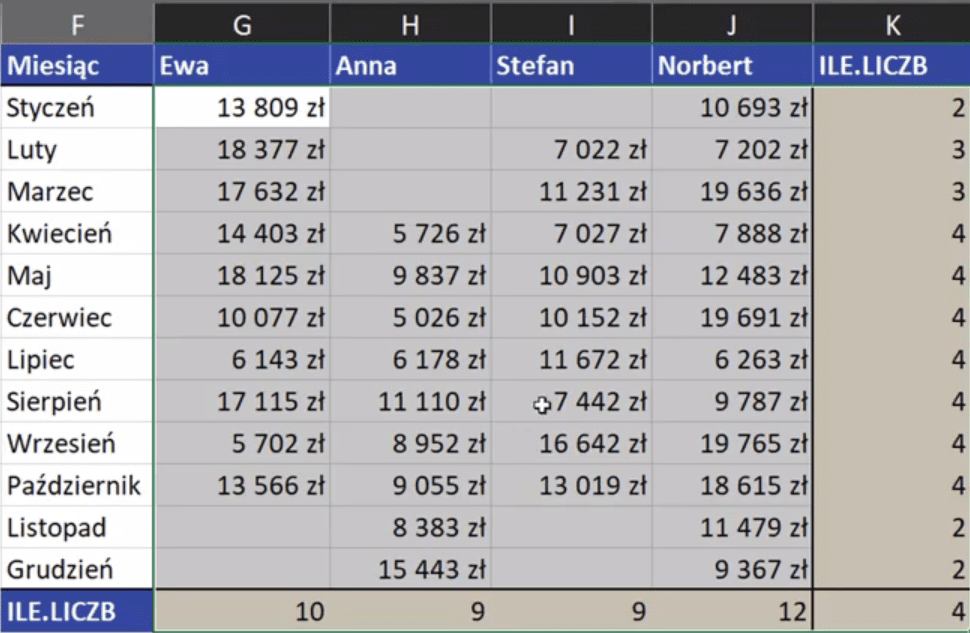
Dzięki wykorzystaniu polecenia Zliczanie, możemy podobnie jak w funkcji SUMA, zliczyć wartości w komórkach, w poszczególnych wierszach i kolumnach. Według naszych danych z rys. nr 17 możemy łatwo sprawdzić ile miesięcy pracuje dla nas np. Ewa (zliczone wiersze) lub ile osób pracowało dla nas w Marcu (zliczone kolumny).
Musimy zwrócić uwagę, na komórkę K14, w której nie zliczamy wszystkich danych, tak jak to robiła funkcja SUMA. Tutaj funkcja ILE.LICZB patrzy tylko na ostatni wiersz, dlatego mamy wynik 4. Zapis funkcji w tej komórce wygląda następująco:
=ILE.LICZB(G14:J14)
Z tego zapisu wynika, że funkcja podlicza ilość liczb w ostatnim wierszu a nie w całym zakresie. Aby uzyskać informację o ilości liczb w całym zakresie musimy ręcznie zmienić zakres w argumencie funkcji. Zapis formuły powinien wyglądać następująco:
=ILE.LICZB(G2:J13)
Po zatwierdzeniu takiej formuły otrzymamy sumaryczną ilość liczb w całym zakresie danych przedstawioną na rys. nr 18.
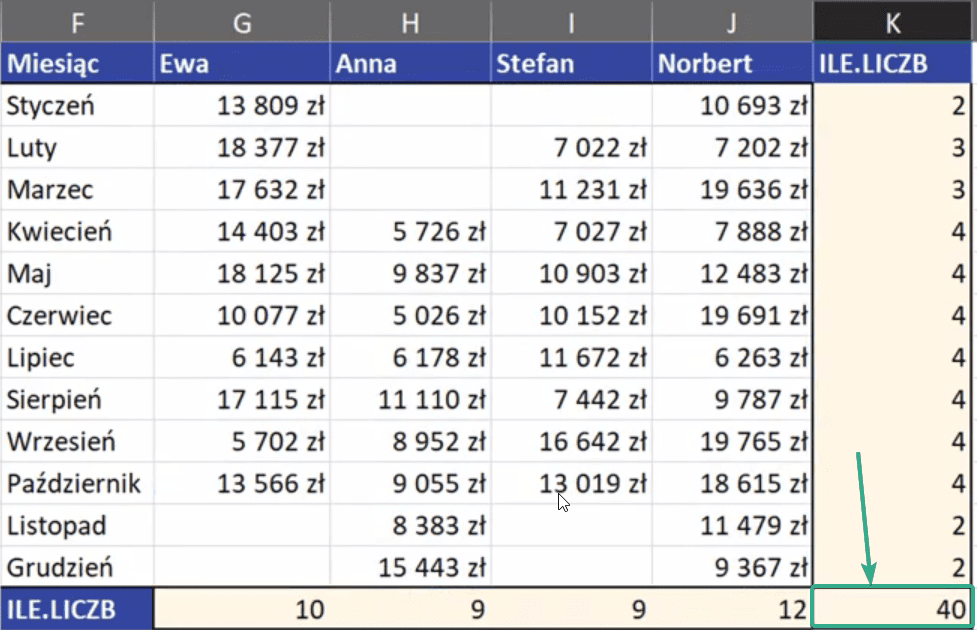
Na rys. nr 19 mamy przedstawione podsumowanie funkcji ILE.LICZB. Funkcja ta liczy ilość komórek z liczbami w zakresach danych. Potrafi zliczyć liczby, daty, czas. Pomija tekst, liczby zapisane jako tekst, wartości logiczne, błędy oraz puste komórki. Funkcja ta nie ma skrótu klawiszowego, ale można ją znaleźć w grupie poleceń Autosumowanie na karcie Narzędzia główne.

Książka Mistrz Excela + promo na 35 urodziny
Chcę Cię poinformować, że w końcu udało mi zebrać środki i dopiąć wszystkich formalności, żeby powstało II wydanie mojej książki Mistrz Excela (zostałem wydawcą)
II wydanie jest wzbogacone o rozdział (nr 22) wprowadzający w genialny dodatek (Power Query) do Excela służący do pobierania, łączenia i wstępnej obróbki danych z wielu źródeł.
Książka Mistrz Excela to historia Roberta, który musi poznać dobrze Excela na potrzeby nowej pracy. Książka jest napisana w formie rozmów Roberta z trenerem, dzięki temu jest przystępniejsza w odbiorze niż standardowe książki techniczne pisane językiem "wykładowym".
Rozmowy zostały podzielone na 22 tematyczne rozdziały, które krok po kroku wprowadzają Cię w tajniki Excela. Robert zaczyna naukę od poznania ciekawych aspektów sortowania i filtrowania danych w Excelu, przechodzi przez formatowanie warunkowe, tabele przestawne, funkcje wyszukujące i wiele innych tematów, by na koniec poznać wstępne informacje o VBA i Power Query.
A wszystko to na praktycznych przykładach i z dużą ilością zdjęć.
Żebyś mógł śledzić postępy Roberta, do książki dołączone są pliki Excela, na których pracuje Robert.
Aktualnie w promocji urodzinowej możesz mieć Mistrza Excela w obniżonej cenie, jeśli tylko wpiszesz kod 35URODZINY
https://exceliadam.pl/produkt/ksiazka-mistrz-excela
Na powyższej stronie znajdziesz dokładniejszy opis książki, opinie osób, które kupiły I wydanie oraz podgląd pierwszego rozdziału książki, żeby upewnić się, czy forma rozmów przy nauce Excela jest dla Ciebie.
Jeśli książka Ci się spodoba poinformuj o niej swoich znajomych.
W ramach promocji na moje 35 urodziny możesz też mieć każdy z moich kursów wideo na Udemy za zaledwie 35 zł. Linki do kursów zamieszczam poniżej. W każdym kursie są udostępnione filmy do podglądu, byś mógł się przekonać czy dany kurs jest dla Ciebie.
Power Query
https://www.udemy.com/course/mistrz-power-query/?couponCode=35URODZINY
Mistrz Excela
https://www.udemy.com/mistrz-excela/?couponCode=35URODZINY
Dashboardy
https://www.udemy.com/course/excel-dashboardy/?couponCode=35URODZINY
Mistrz Formuł
https://www.udemy.com/course/excel-mistrz-formul/?couponCode=35URODZINY
VBA
https://www.udemy.com/course/excel-vba-makra/?couponCode=35URODZINY
Microsoft Power BI
https://www.udemy.com/course/power-bi-microsoft/?couponCode=35URODZINY




