W dzisiejszym poście omówimy rozwiązanie wyzwania nr 4 Kena Pulsa (Power Query Challenge 4) https://www.excelguru.ca/blog/2018/11/29/power-query-challenge‑4/ . Zadaje on czasem takie pytania do społeczności. Problem w tym zadaniu polega na tym, że mamy w danych wejściowych dwie tabele, w których pierwszy wiersz jest wierszem nagłówkowym, ale nie do końca ponieważ chcemy aby pierwsza kolumna nadal nazywała się Name (rys. nr 1).

Jeśli już działaliście w Power Query to pewnie zdajecie sobie sprawę, że jest to problem. Podwyższenie nagłówków, czyli standardowa opcja, gdzie zastępujemy nagłówki pierwszym wierszem z danych, zniszczy nam nazwę pierwszej kolumny.
Mamy już zaczytane tabele do Power Query, więc klikamy na zapytanie Admin, które jest tylko połączeniem w panelu bocznym Zapytania i połączenia (rys. nr 2).
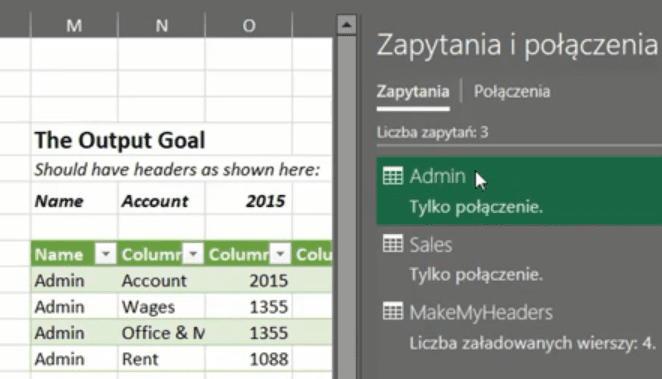
Otworzy nam się Edytor zapytań z wczytanymi 3 tabelami (Admin, Sales oraz MakeMyHeaders), przy czym trzecia tabela odwołuje się do tabeli Admin (rys. nr 3).

Nasze zadanie polega na zmianie nagłówków. Zmieniamy odwołanie do w trzeciej tabeli na tabelę Sales, a następnie klikamy na ikonę tabelki w lewym rogu i z podręcznego menu wybieramy polecenie Użyj pierwszego wiersza jako nagłówków (rys. nr 4).
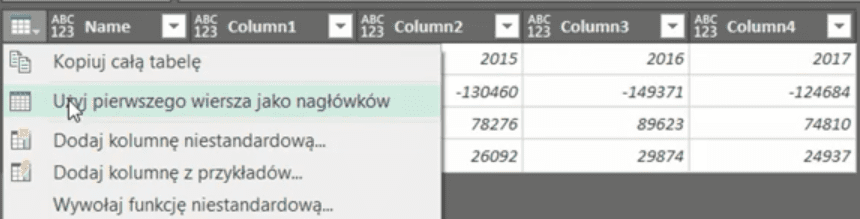
Otrzymamy tabelę przedstawioną na rys. nr 5. Możemy zauważyć, że cały pierwszy wiersz został przeniesiony do nagłówków, a nam zależało aby nazwa pierwszej kolumny (wcześniej Name) pozostała bez zmian.

Możemy zmienić tą nazwę ręcznie, ale zostanie wtedy dodany kolejny krok w Zastosowanych krokach. Zauważmy, że Power Query wstawi wtedy standardowe polecenie, które możemy podejrzeć w pasku formuły (rys. nr 6).
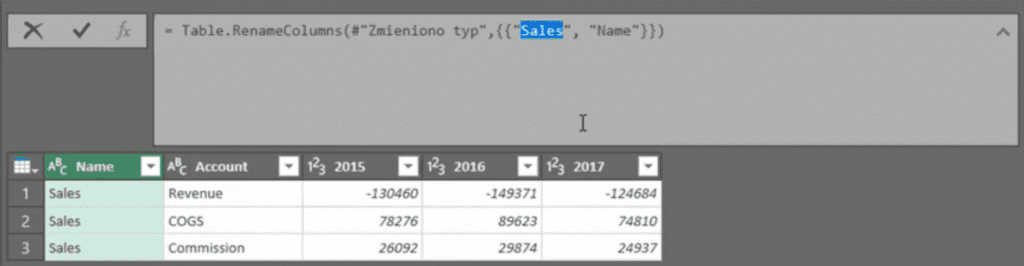
W tym działaniu Power Query odwołuje się konkretnie do nazw kolumn, w związku z tym, kiedy zmienimy nasze źródło początkowe w kroku Source w pasku formuły z Sales na Admin to nasze kroki odnoszące się do konkretnej kolumny przestaną działać i otrzymamy błąd. Dzieję się tak dlatego, że w danych nie mamy kolumny Sales (rys. nr 7).
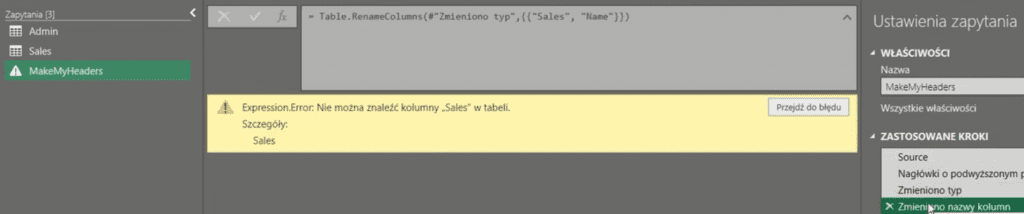
Wracamy do odwołania tabeli MakeMyHeaders do tabeli Sales. W zastosowanych krokach zmieniamy kolejność kroków, mianowicie chcemy aby krok Zmieniono nazwy kolumn był przed krokiem Zmieniono typ. W tym celu przenosimy ręcznie krok Zmieniono nazwy kolumn o jedno miejsce w górę (rys. nr 8).
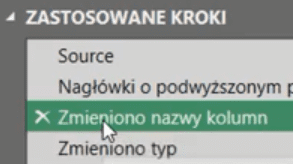
W kroku Zmieniono Typ otrzymamy błąd ponieważ Power Query chce zmienić typ danych w kolumnie Sales, a takiej kolumny nie mamy (rys. nr 9).
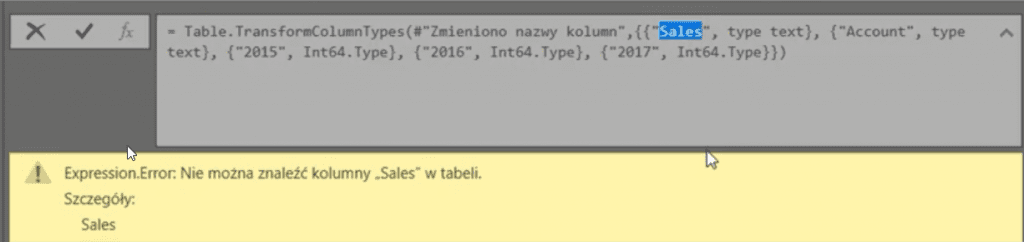
Możemy zmienić w pasku formuły odwołanie do kolumny Sales na kolumnę Name i wtedy formuła zadziała (rys. nr 10).
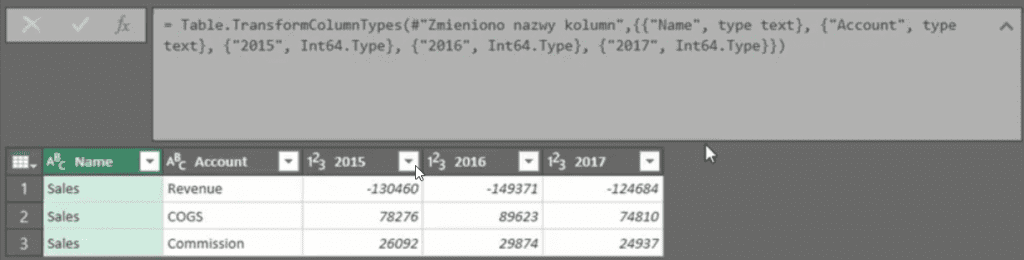
Naszym celem jest rozwiązanie zadania tak, aby przy zmianie źródła danych (tabela Sales lub Admin) formuły działały prawidłowo.
Rozwiązanie, które zostało zaproponowane przez kilka osób polegało na tym, żeby odwołać się do kroku źródła i wyszczególnić informację z pierwszego wiersza kolumny Name. W tym celu musimy kliknąć prawym przyciskiem myszki na komórkę w pierwszym wierszu kolumny Name a następnie z podręcznego menu wybrać polecenie Wyszczególnij (rys. nr 11).
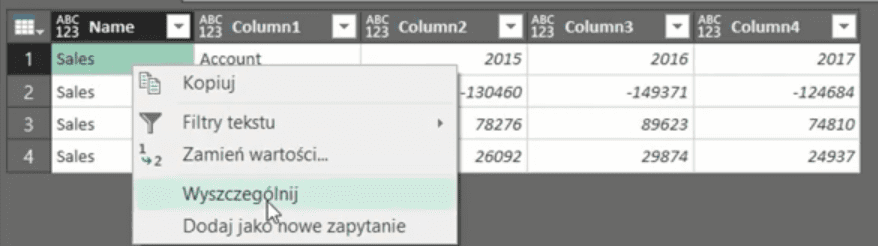
Otworzy nam się okno Kroku nawigacji, w którym zatwierdzamy operację przyciskiem Kontynuuj (rys. nr 12).
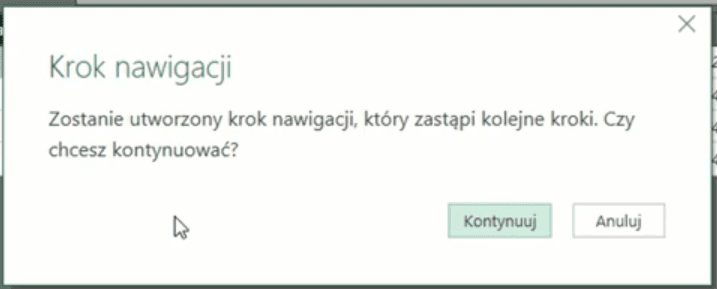
Gdybyście chcieli uzyskać więcej informacji na temat wyszczegóławiania to jest ona dostępna w jednym z filmów pod tytułem Wyszczegóławianie informacji w moim kursie Mistrz Power Query w Excelu. Jest to jeden z filmów, które są udostępnianie za darmo na stronie https://www.udemy.com/course/mistrz-power-query/learn/?couponCode=PQ.START2019 (rys. nr 13).
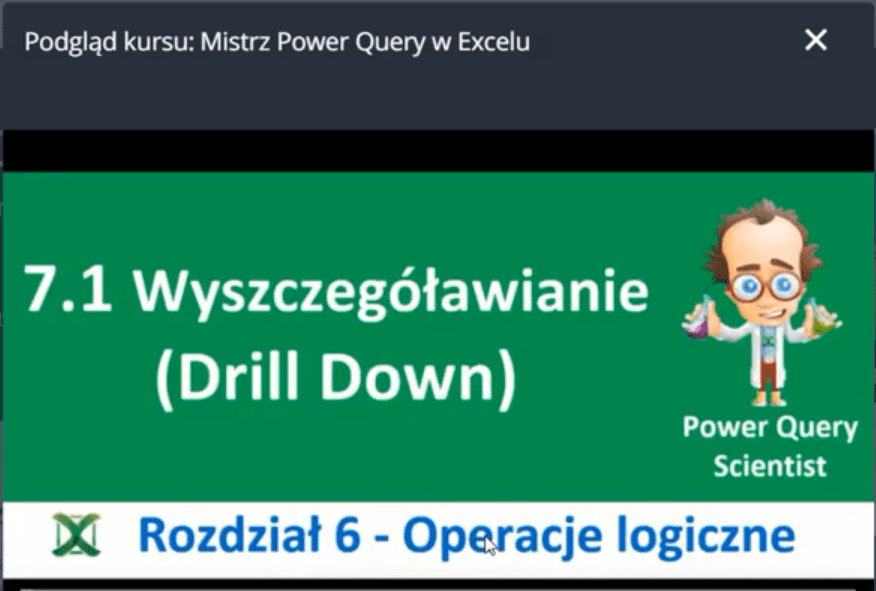
Tutaj pokażemy rozwiązanie na krokach, które już stworzyliśmy. Przechodzimy do kroku Zmieniono nazwy kolumn, gdzie musimy wyszczegółowić tą informację. W pasku formuły zamiast odwołania do konkretnej nazwy Sales, musimy odwołać się do kroku źródło (source) i do pierwszego wiersza, któremu przypisana jest wartość zero zapisana w nawiasach klamrowych (pierwszy wiersz ma indeks 0), następnie w nawiasach kwadratowych odwołać się do nazwy kolumny (rys. nr 14). Zapis formuły powinien wyglądać następująco:
=Table.RenameColumns(#"Nagłówki o podwyższonym poziomie", {{Source{0}[Name], "Name"}})
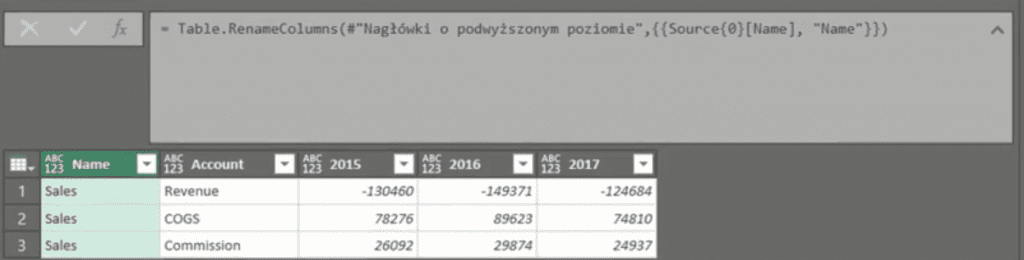
Dzięki powyższym zmianom w formule nasza tabela stanie się dynamiczna. Działania te wykonywaliśmy na źródle Sales, więc teraz możemy łatwo sprawdzić poprawność działania formuł poprzez zmianę źródła na tabelę Admin (rys. nr 15).
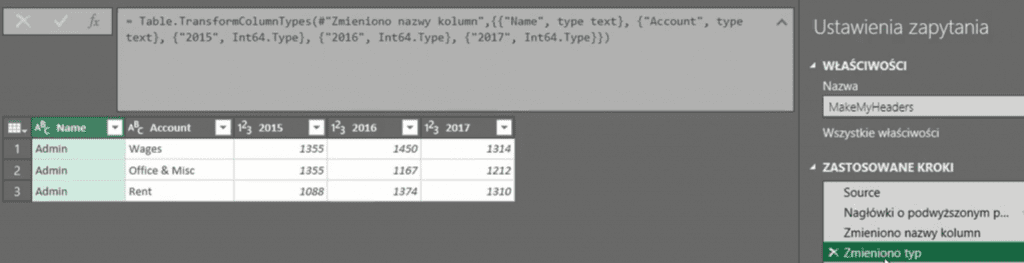
Na rysunku powyżej widać, że wszystkie formuły działają prawidłowo dla obu tabel (Sales i Admin). Podsumowując, dzięki prostej sztuczce odwołania się do konkretnej komórki stworzyliśmy dynamiczne rozwiązanie.
Możemy stworzyć jeszcze bardziej dynamiczne rozwiązanie dopisując funkcję w kodzie M. W tym celu wybieramy polecenie Edytor zaawansowany z karty Narzędzia główne (rys. nr 16).
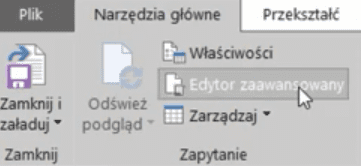
Otworzy nam się Edytor zaawansowany, gdzie z naszego zapytania stworzymy funkcję. W tym celu musimy dopisać pierwszą linijkę w edytorze zaawansowanym. Zapis powinien wyglądać następująco:
(Tabela as table) as table =>
Wprowadzone w edytorze zaawansowanym zmiany zatwierdzamy przyciskiem Gotowe (rys. nr 17).
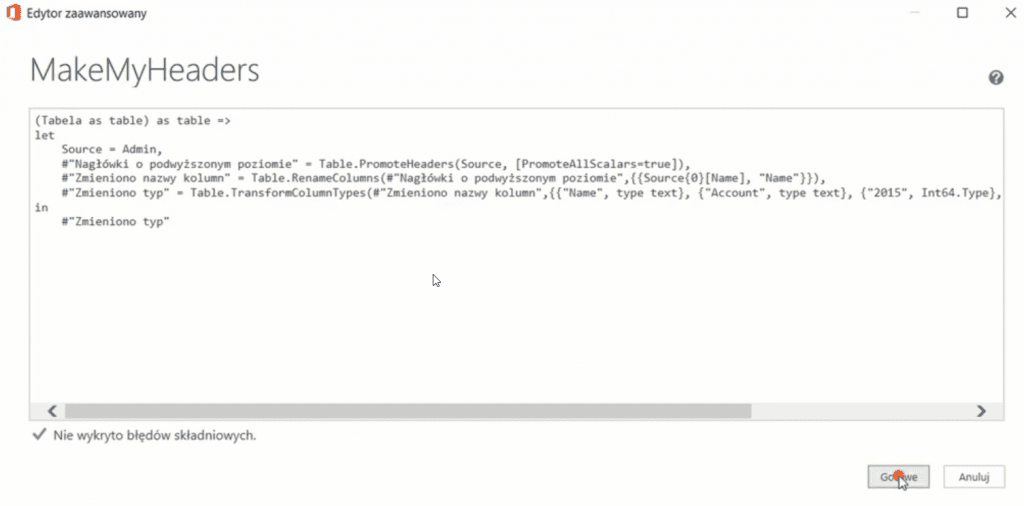
Stworzyliśmy funkcję dodając odpowiednią linijkę na początku (rys. nr 18).
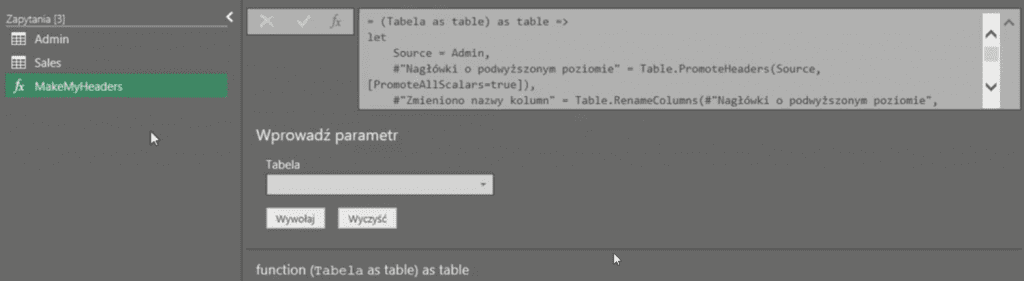
W polu Wprowadź parametr możemy sobie wybrać do której tabeli chcemy się odwołać (rys. nr 19).
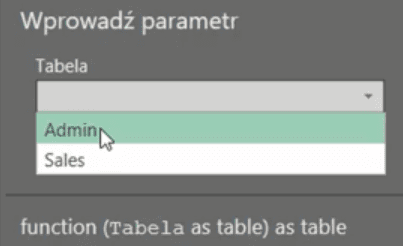
Po wybraniu odpowiedniej tabeli (np. Admin) naszą decyzję zatwierdzamy przyciskiem Wywołaj. Otrzymamy wywołaną tabelę (rys. nr 20).
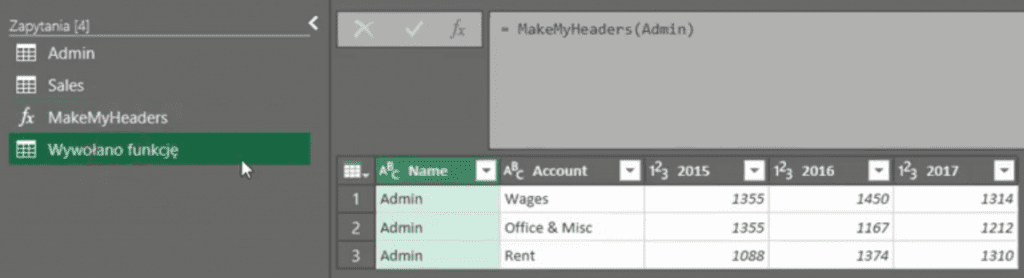
Analogicznie możemy wywołać funkcję dla tabeli Sales i otrzymamy wtedy wynik przedstawiony na rys. nr 21.
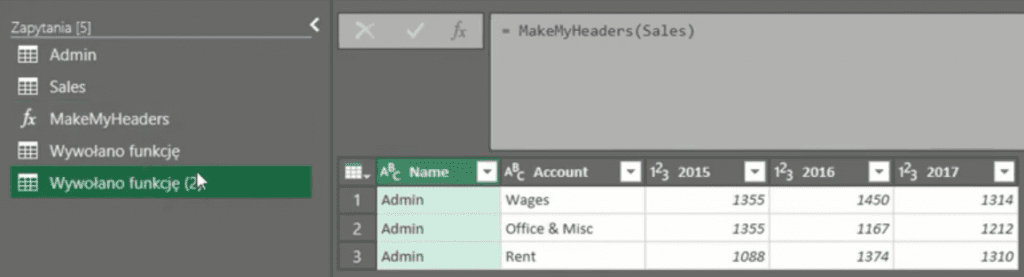
Nie dopatrzyliśmy jednej rzeczy, mianowicie jak podajemy funkcji argument to musimy go potem użyć, ponieważ w formule mamy na stałe wpisany Admin a powinniśmy zmienić na Tabela w Edytorze zaawansowanym (miejsce pokazane strzałką na rys. nr 22).
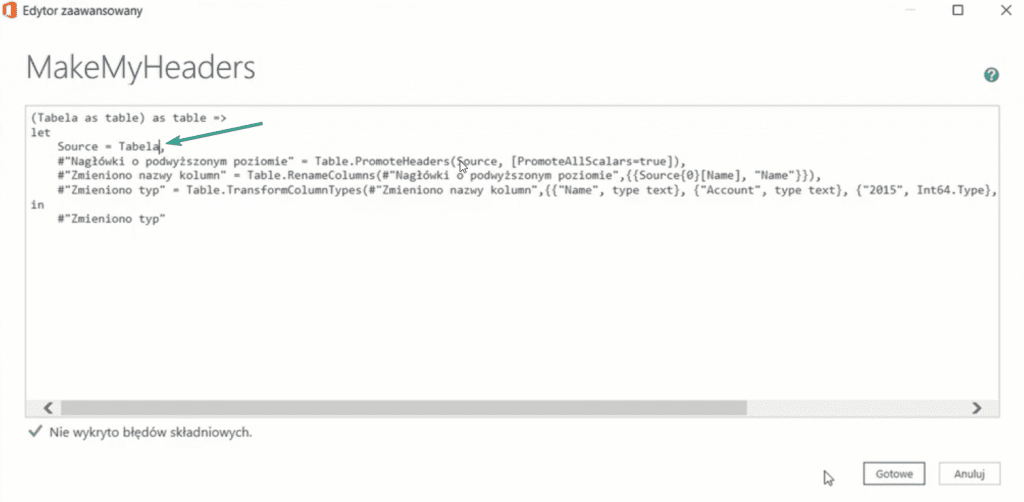
Teraz po wywołaniu funkcji dla tabeli Sales otrzymamy prawidłowy wynik (rys. nr 23).
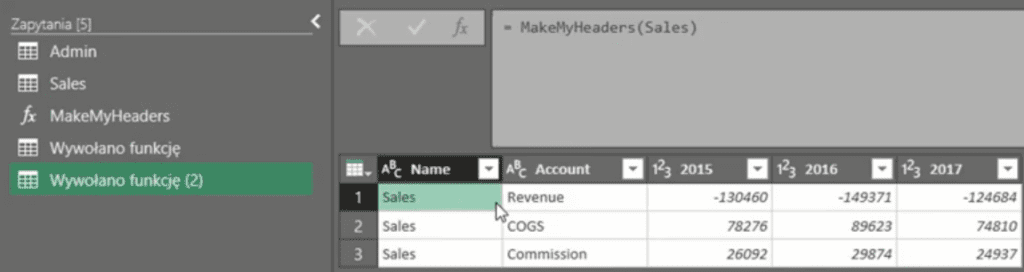
Dzięki powyższym operacjom otrzymaliśmy dynamiczny szablon rozwiązania naszego problemu.

Książka Mistrz Excela + promo na 35 urodziny
Chcę Cię poinformować, że w końcu udało mi zebrać środki i dopiąć wszystkich formalności, żeby powstało II wydanie mojej książki Mistrz Excela (zostałem wydawcą)
II wydanie jest wzbogacone o rozdział (nr 22) wprowadzający w genialny dodatek (Power Query) do Excela służący do pobierania, łączenia i wstępnej obróbki danych z wielu źródeł.
Książka Mistrz Excela to historia Roberta, który musi poznać dobrze Excela na potrzeby nowej pracy. Książka jest napisana w formie rozmów Roberta z trenerem, dzięki temu jest przystępniejsza w odbiorze niż standardowe książki techniczne pisane językiem "wykładowym".
Rozmowy zostały podzielone na 22 tematyczne rozdziały, które krok po kroku wprowadzają Cię w tajniki Excela. Robert zaczyna naukę od poznania ciekawych aspektów sortowania i filtrowania danych w Excelu, przechodzi przez formatowanie warunkowe, tabele przestawne, funkcje wyszukujące i wiele innych tematów, by na koniec poznać wstępne informacje o VBA i Power Query.
A wszystko to na praktycznych przykładach i z dużą ilością zdjęć.
Żebyś mógł śledzić postępy Roberta, do książki dołączone są pliki Excela, na których pracuje Robert.
Aktualnie w promocji urodzinowej możesz mieć Mistrza Excela w obniżonej cenie, jeśli tylko wpiszesz kod 35URODZINY
https://exceliadam.pl/produkt/ksiazka-mistrz-excela
Na powyższej stronie znajdziesz dokładniejszy opis książki, opinie osób, które kupiły I wydanie oraz podgląd pierwszego rozdziału książki, żeby upewnić się, czy forma rozmów przy nauce Excela jest dla Ciebie.
Jeśli książka Ci się spodoba poinformuj o niej swoich znajomych.
W ramach promocji na moje 35 urodziny możesz też mieć każdy z moich kursów wideo na Udemy za zaledwie 35 zł. Linki do kursów zamieszczam poniżej. W każdym kursie są udostępnione filmy do podglądu, byś mógł się przekonać czy dany kurs jest dla Ciebie.
Power Query
https://www.udemy.com/course/mistrz-power-query/?couponCode=35URODZINY
Mistrz Excela
https://www.udemy.com/mistrz-excela/?couponCode=35URODZINY
Dashboardy
https://www.udemy.com/course/excel-dashboardy/?couponCode=35URODZINY
Mistrz Formuł
https://www.udemy.com/course/excel-mistrz-formul/?couponCode=35URODZINY
VBA
https://www.udemy.com/course/excel-vba-makra/?couponCode=35URODZINY
Microsoft Power BI
https://www.udemy.com/course/power-bi-microsoft/?couponCode=35URODZINY



