W tym poście zajmiemy się ciągiem dni roboczych lub konkretnych dni tygodnia. Kolejne formuły pokażemy na przykładowych danych. (rys. nr 1)
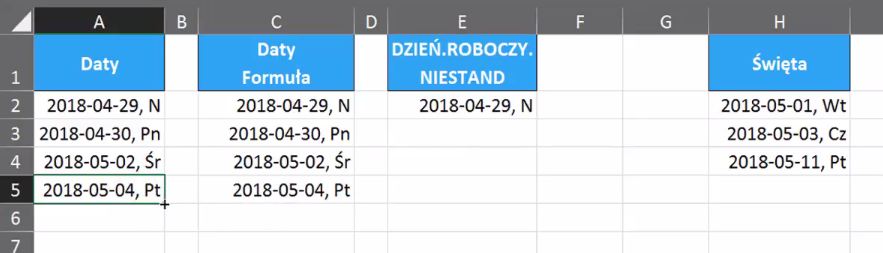
W sytuacji, kiedy potrzebujemy wyznaczyć kolejne dni tygodnia wystarczy, że przeciągniemy z lewym przyciskiem myszy zakres na kolejne wiersze. Otrzymamy wtedy wykaz dni tygodnia z przyrostem o jeden. (rys. nr 2)
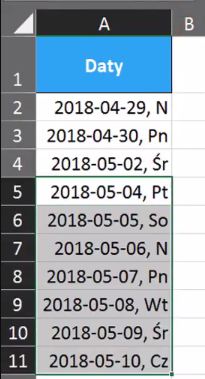
W prawym dolnym rogu pojawi nam się ikonka. Kiedy klikniemy na nią lewym przyciskiem myszy, rozwinie nam się podręczne menu, w którym możemy wybrać polecenie Wypełnij dniami powszednimi, inaczej roboczymi. (rys. nr 3) Będą to dni od poniedziałku do piątku. Niestety nie uwzględnia to świąt, Excel nie ma bazy danych dotyczących dodatkowych dni wolnych. W różnych językach i krajach święta są porozkładane w innych terminach.
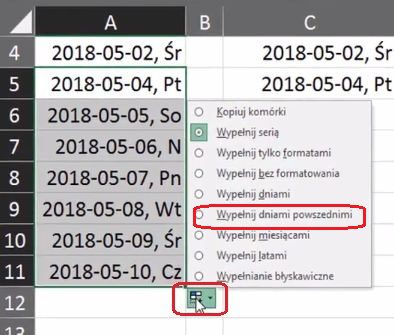
Możemy również przeciągnąć dane z wciśniętym prawym przyciskiem myszy, wtedy od razu otworzy nam się podręczne menu, w którym od razu możemy sobie wybrać sposób sformatowania naszych danych jak wyżej. (rys. nr 4)
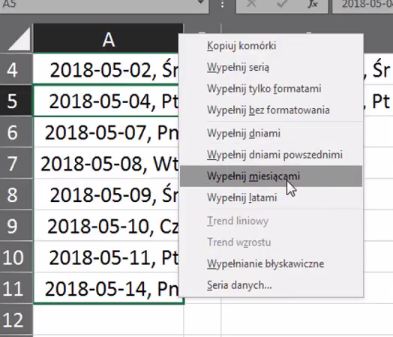
W sytuacji kiedy potrzebujemy konkretne dni tygodnia, w naszym przypadku niedziela, poniedziałek, środa i piątek, sposób omawiany powyżej nie zadziała. Po przeciągnięciu formuły wypełni nam wiersze dniami co drugi dzień. Excel po prostu stworzy ciąg liczbowy z krokiem co 2 (dni).
Najprostszym sposobem, żeby wyznaczyć konkretne dni tygodnia, jest użycie formuły. Potrzebujemy do tego wypisane kilka pierwszych dni z ciągu. (rys. nr 5)
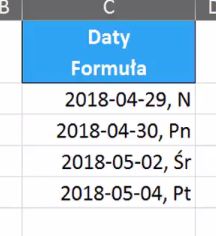
Aby otrzymać dalszy ciąg dni, wpisujemy poniżej formułę =C2+7. Nie blokujemy formuły, aby schodziła nam w dół ciągu. (rys. nr 6)
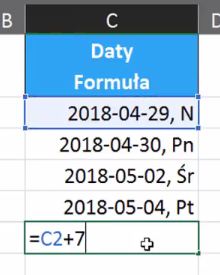
Formułę przeciągamy w dół i w ten sposób otrzymujemy ciąg dni, które nas interesują. (rys. nr 7) Niestety nie zadziała to w przypadku świąt.
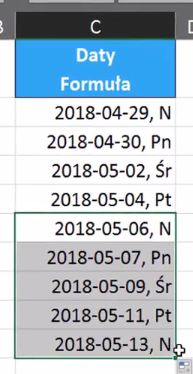
Załóżmy, że chcemy wyznaczyć ciąg dni , wykluczający dni świąteczne. Przyjmiemy sobie daty dni wolnych od pracy (świąt) (rys. nr 8).
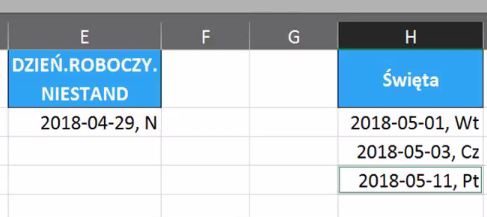
Użyjemy do tego funkcji o nazwie DZIEŃ.ROBOCZY.NIESTAND. Funkcja ta zwraca liczbę seryjną daty przypadającej przed lub po określonej liczbie dni roboczych z niestandardowymi parametrami weekendów. Prostymi słowami — dodaje dni robocze, a pomija weekendy. Funkcja ta ma więcej parametrów niż funkcja DZIEŃ.ROBOCZY. Funkcja DZIEŃ.ROBOCZY nie uwzględnia, które dni są weekendem, natomiast w funkcji DZIEŃ.ROBOCZY.NIESTAND, sami określamy które dni mają być traktowane jako weekend (być dniami wolnymi od pracy). (rys. nr 9) Po wpisaniu funkcji musimy określić jej parametry.
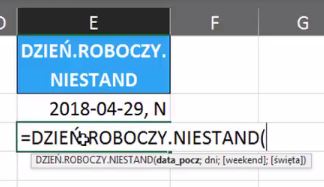
DZIEŃ.ROBOCZY.NIESTAND.
Data początkowa (1 argument funkcji) to nic innego niż dzień, od którego zaczynamy nasze obliczenia, u nas to komórka E2. Kolejny parametr określa nam ile dni roboczych do przodu chcemy przejść – u nas to tylko 1 dzień. Następnie wyznaczamy, które dni są dla nas weekendem. Excel daje nam tu wiele możliwości, które dni tygodni chcemy potraktować jako weekend. (rys nr 10)
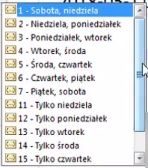
Możemy wybrać dni, które przyjmiemy jako weekend z predefiniowanych możliwości, czyli wpisujemy liczbę z listy z rysunku nr 10, ale argument Weekend ma dodatkową opcję, w której sami możemy ustalić, które dni traktujemy jako weekend i są wolne od pracy. Dane te wpisujemy w podwójnym cudzysłowie "….." Cyfra 0 oznacza dzień pracujący, a cyfra 1 oznacza weekend. Podawanie wartości zaczynamy od poniedziałku. Dni z naszych danych, które traktujemy jako pracujące, zapisujemy jako 0. To niedziela, poniedziałek, środa i piątek. Pozostałe dni traktujemy jako weekend, czyli zapiszemy jako 1 (rys. nr 11).
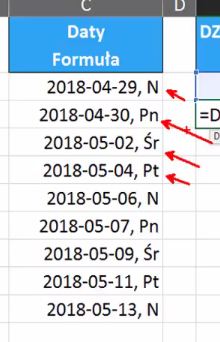
Kolejnym etapem jest podanie dat świąt, czyli zaznaczamy zakres dni z naszych danych Święta. Otrzymujemy gotową formułę funkcji DZIEŃ.ROBOCZY.NIESTAND. Zapis funkcji wygląda następująco =DZIEŃ.ROBOCZY.NIESTAND(E2;1;’’0101010’’;$H$2:$H$24) (rys nr 12).
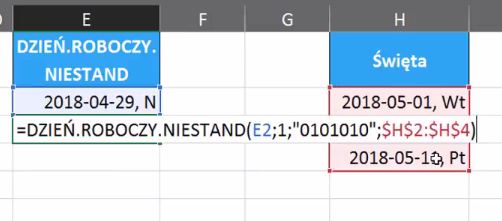
Zatwierdzamy skrótem klawiszowym Ctrl + Enter i przeciągamy naszą formułę w dół na komórki poniżej (rys. nr 13).
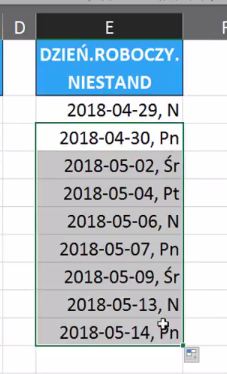
Otrzymaliśmy ciąg dni roboczych z pominięciem dni, które oznaczyliśmy jako weekend i święta. Dzięki funkcji DZIEŃ.ROBOCZY.NIESTAND mamy większą kontrolę nad obliczeniami. Możemy zmienić sobie dni, które chcemy oznaczyć jako weekend. Poprzez podwójny cudzysłów mamy wartości wpisane na stałe jako argument funkcji, ale wystarczy przenieść je w inna komórkę (np. H7) poprzedzając pojedynczym cudzysłowem ('). Dzięki temu Excel potraktuje wpisane liczby jako tekst), abyśmy mogli łatwiej wprowadzać zmiany (rys nr 14)
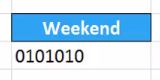
Natomiast w formule naszej funkcji musimy zamiast specjalnego kodu wstawić odwołanie do komórki, w której umieściliśmy kod. Pamiętajmy, aby przy użyciu klawisza F4 zablokować bezwzględnie odwołanie do tej komórki. Kopiujemy zmienioną formułę w dół i dzięki temu możemy zmieniać dni oznaczone jako weekend w komórce H7 i dzięki temu zmieniać nasze dane (rys. nr 15).
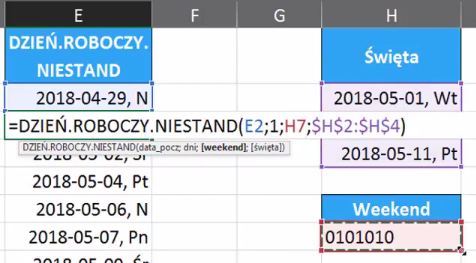
Książka Mistrz Excela + promo na 35 urodziny
Chcę Cię poinformować, że w końcu udało mi zebrać środki i dopiąć wszystkich formalności, żeby powstało II wydanie mojej książki Mistrz Excela (zostałem wydawcą)
II wydanie jest wzbogacone o rozdział (nr 22) wprowadzający w genialny dodatek (Power Query) do Excela służący do pobierania, łączenia i wstępnej obróbki danych z wielu źródeł.
Książka Mistrz Excela to historia Roberta, który musi poznać dobrze Excela na potrzeby nowej pracy. Książka jest napisana w formie rozmów Roberta z trenerem, dzięki temu jest przystępniejsza w odbiorze niż standardowe książki techniczne pisane językiem "wykładowym".
Rozmowy zostały podzielone na 22 tematyczne rozdziały, które krok po kroku wprowadzają Cię w tajniki Excela. Robert zaczyna naukę od poznania ciekawych aspektów sortowania i filtrowania danych w Excelu, przechodzi przez formatowanie warunkowe, tabele przestawne, funkcje wyszukujące i wiele innych tematów, by na koniec poznać wstępne informacje o VBA i Power Query.
A wszystko to na praktycznych przykładach i z dużą ilością zdjęć.
Żebyś mógł śledzić postępy Roberta, do książki dołączone są pliki Excela, na których pracuje Robert.
Aktualnie w promocji urodzinowej możesz mieć Mistrza Excela w obniżonej cenie, jeśli tylko wpiszesz kod 35URODZINY
https://exceliadam.pl/produkt/ksiazka-mistrz-excela
Na powyższej stronie znajdziesz dokładniejszy opis książki, opinie osób, które kupiły I wydanie oraz podgląd pierwszego rozdziału książki, żeby upewnić się, czy forma rozmów przy nauce Excela jest dla Ciebie.
Jeśli książka Ci się spodoba poinformuj o niej swoich znajomych.
W ramach promocji na moje 35 urodziny możesz też mieć każdy z moich kursów wideo na Udemy za zaledwie 35 zł. Linki do kursów zamieszczam poniżej. W każdym kursie są udostępnione filmy do podglądu, byś mógł się przekonać czy dany kurs jest dla Ciebie.
Power Query
https://www.udemy.com/course/mistrz-power-query/?couponCode=35URODZINY
Mistrz Excela
https://www.udemy.com/mistrz-excela/?couponCode=35URODZINY
Dashboardy
https://www.udemy.com/course/excel-dashboardy/?couponCode=35URODZINY
Mistrz Formuł
https://www.udemy.com/course/excel-mistrz-formul/?couponCode=35URODZINY
VBA
https://www.udemy.com/course/excel-vba-makra/?couponCode=35URODZINY
Microsoft Power BI
https://www.udemy.com/course/power-bi-microsoft/?couponCode=35URODZINY




