Funkcja WYSZUKAJ.PIONOWO nie zwraca uwagi, na wielkość znaków, więc jeśli Ci zależy, żeby Excel rozróżniał przy wyszukiwaniu wielkość liter, to musisz zbudować odpowiednią do tego formułę. Będziemy działać na przykładowych danych:
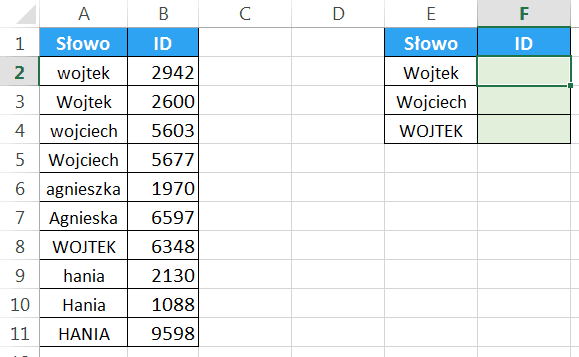
Nasz obliczenia zaczniemy od funkcji PORÓWNAJ, która porównuje dwa ciągi tekstowe (uwzględniając wielkość liter) i w zależności od wyniku porównania zwraca wartość logiczną PRAWDA albo FAŁSZ. W naszym przykładzie potrzebujemy, jako jeden z argumentów funkcji PORÓWNAJ podać tekst, którego szukamy, a jako drugi odwołanie do kolumny, którą będziemy przeszukiwać:
=PORÓWNAJ(E2;$A$2:$A$11)
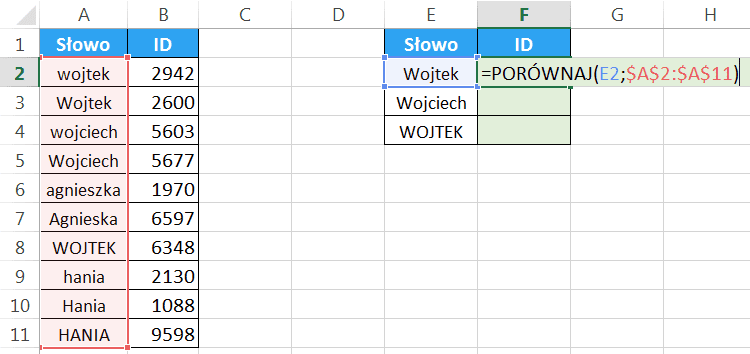
Przy takich danych funkcja PORÓWNAJ zwróci tablicę wartości logicznych PRAWDA i FAŁSZ. PRAWDA, będzie w tych komórkach, gdzie ciągi tekstowe były identyczne w pozostałych będzie FAŁSZ.
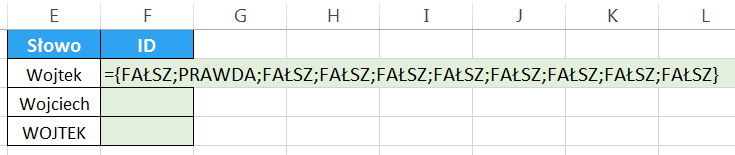
Teraz potrzebujemy na tej podstawie powyższej tablicy stworzyć element, którego będziemy szukać. Relatywnym prostym rozwiązaniem będzie przemnożenie jej przez tablicę z numerami wierszy danych. Wystarczy, że wykorzystasz do tego funkcję WIERSZ z podanym zakresem kolumny, którą będziesz przeszukiwał. Jej wynik musimy przemnożyć przez tablicę zwracaną przez funkcję PORÓWNAJ:
=PORÓWNAJ(E2;$A$2:$A$11)*WIERSZ($A$2:$A$11)
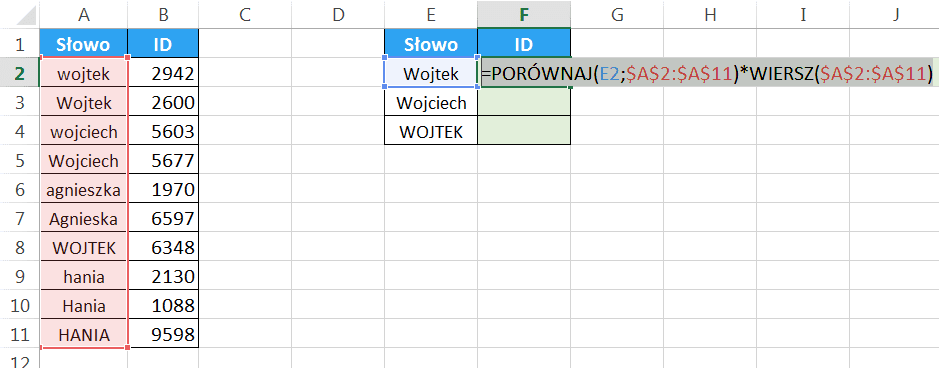
Wynikiem iloczynu, będzie tablica z zerami oraz numerami wierszy, tylko tam, gdzie Excel znalazł identyczne ciągi tekstowe.
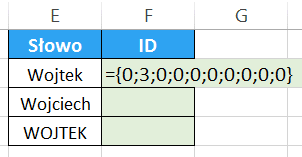
Nas będzie interesowała z tej tablicy maksymalna wartość, dlatego wystarczy nasze dotychczasowe obliczenia wstawić do funkcji MAX:
=MAX(PORÓWNAJ(E2;$A$2:$A$11)*WIERSZ($A$2:$A$11))
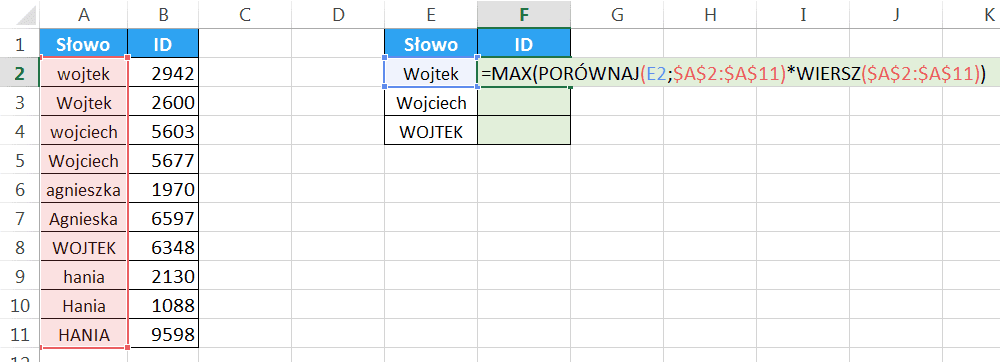
Uff. Udało się nam wyznaczyć wartość, której będziemy szukać za pomocą funkcji WYSZUKAJ.PIONOWO. Teraz potrzebujesz zbudować tablicę, którą funkcja będzie przeszukiwać. Do tego przyda Ci się funkcja WYBIERZ, która domyślnie zwraca wybrany argument na podstawie kolejności, czyli jeśli jako pierwszy argument wpiszesz 1 to funkcja WYBIERZ zwróci kolejny pierwszy argument, jeśli wpiszesz 2 to zwróci kolejny drugi argument itd. My jedna potrzebujemy, żeby funkcja WYBIERZ zwracała na raz dwa argument. Żeby uzyskać taki efekt musisz wpisać pierwszy argument jako tablicę danych: {1\2}. Dla takiego argumentu funkcja WYBIERZ zwróci zarówno pierwszy jak i drugi wybierany argument.
Na szczęście funkcja WYBIERZ nie ma problemu ze zwracaniem zakresów danych, więc nasz pierwszy argument to będą numery wierszy przeszukiwanej kolumny (WIERSZ($A$2:$A$11)), a drugi argument to będzie kolumna, z której chcemy wyciągnąć informację ($B$2:$B$11). Ponieważ funkcja WYSZUKAJ.PIONOWO zwraca z wartość z pojedynczej kolumny, to nawet jeśli Twoje dane źródłowe mają więcej kolumn to wystarczy, że podasz funkcji WYBIERZ tylko dwie kolumny, tą z numerami wierszy i kolumnę, z której chcesz pobrać wartość. Cała funkcja będzie wyglądała tak:
WYBIERZ({1\2};WIERSZ($A$2:$A$11);$B$2:$B$11)
Jeśli podejrzysz sobie jej wynik, to zobaczysz w jaki sposób Excel wizualizuje zapis jako tablica danych

Najtrudniejsze już za nami. Wystarczy, jeszcze podać dwa ostatnie argumenty funkcji WYSZUKAJ.PIONOWO – to wartość 2, bo szukamy wartości z drugiej kolumny i wartość 0, ponieważ chcemy wykonywać wyszukiwanie na zasadzie dopasowania dokładnego. Czyli cała formuła będzie miała taką strukturę:
=WYSZUKAJ.PIONOWO(MAX(PORÓWNAJ(E2;$A$2:$A$11)*WIERSZ($A$2:$A$11));WYBIERZ({1\2};WIERSZ($A$2:$A$11);$B$2:$B$11);2;0)
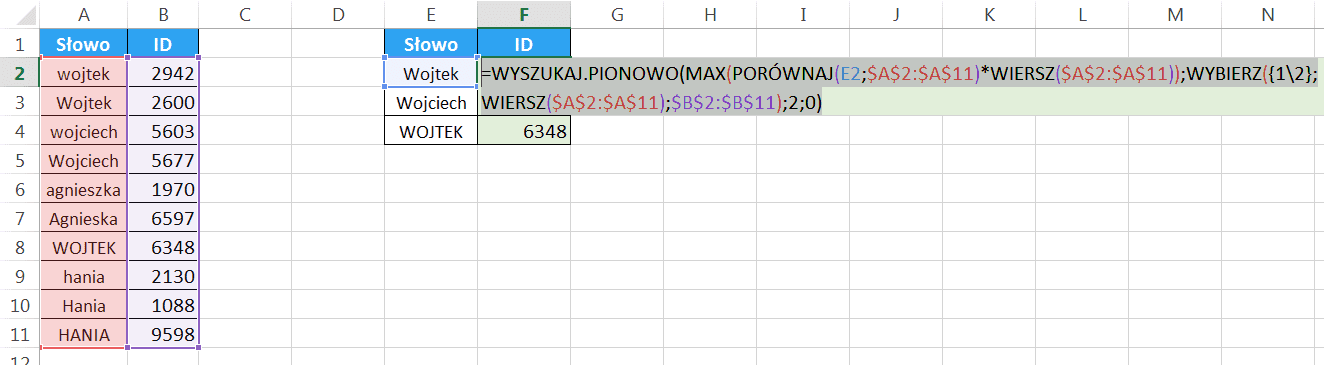
Pamiętaj, że jest to formuła tablicowa, ponieważ podajemy funkcją Excela tablice, w argumentach, gdzie spodziewa się pojedynczej wartości, dlatego tą formułę musisz zatwierdzać kombinacją klawiszy Ctrl + Shift + Enter.
Pozdrawiam
Adam Kopeć
Miłośnik Excela



