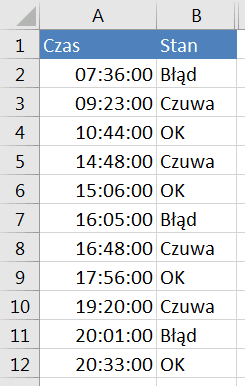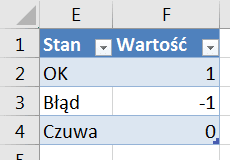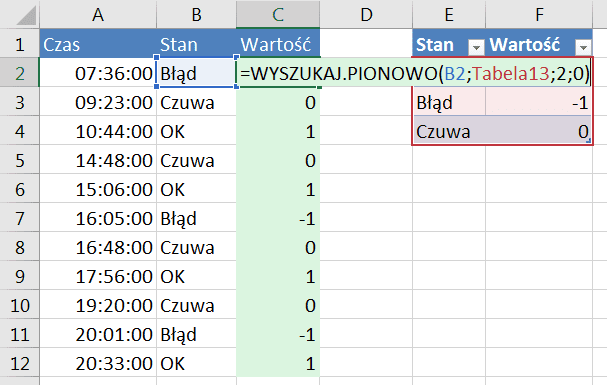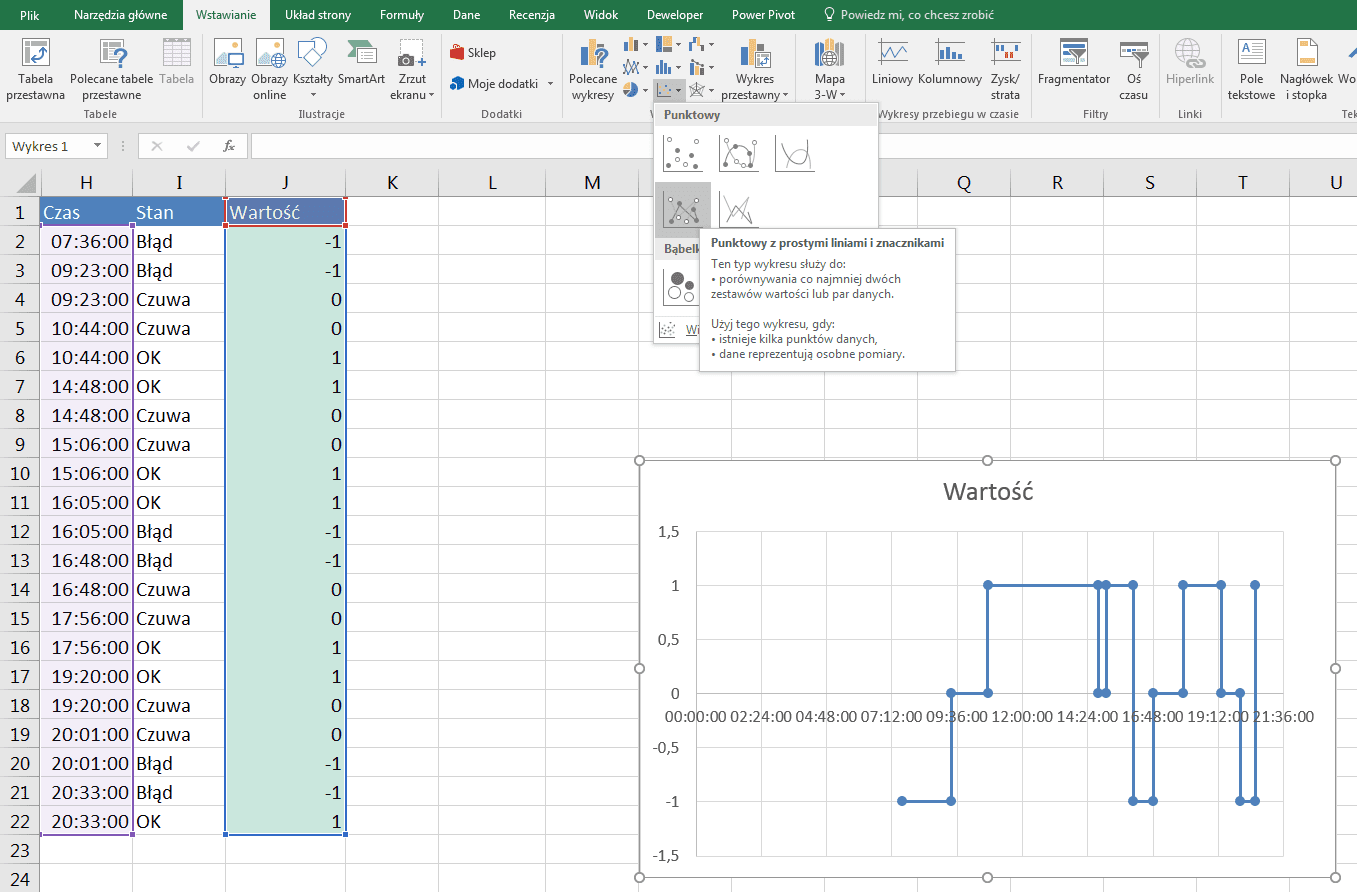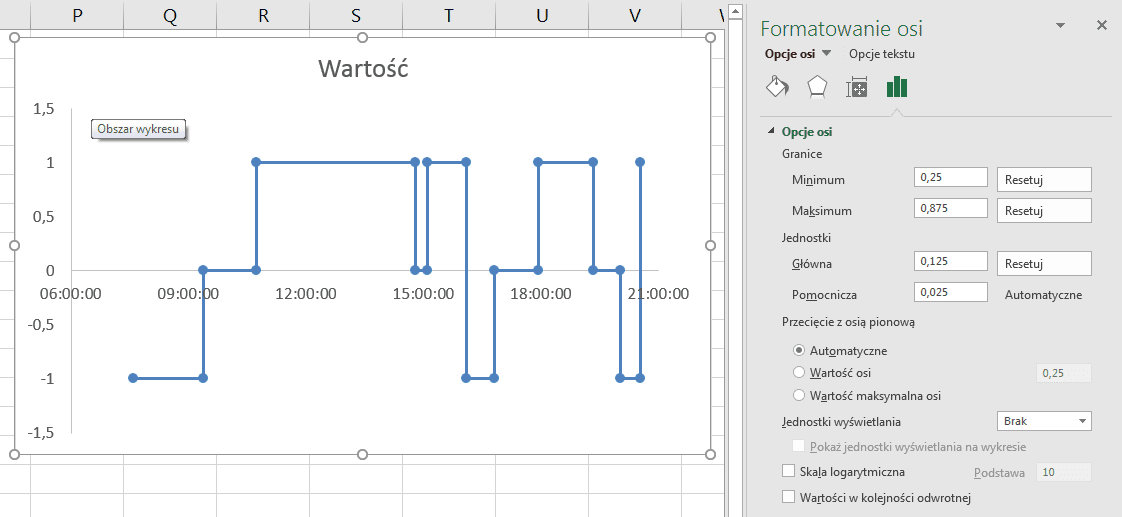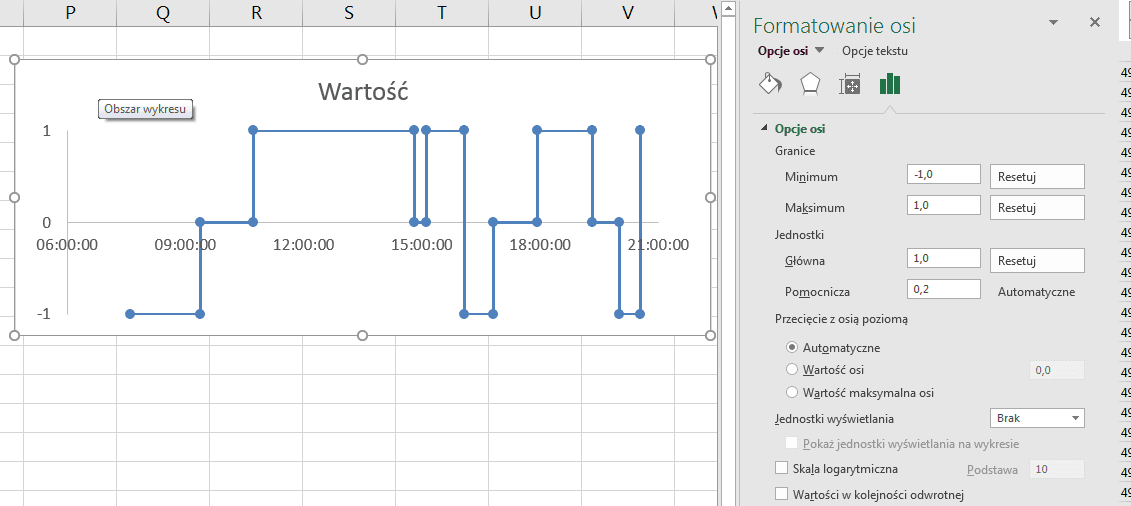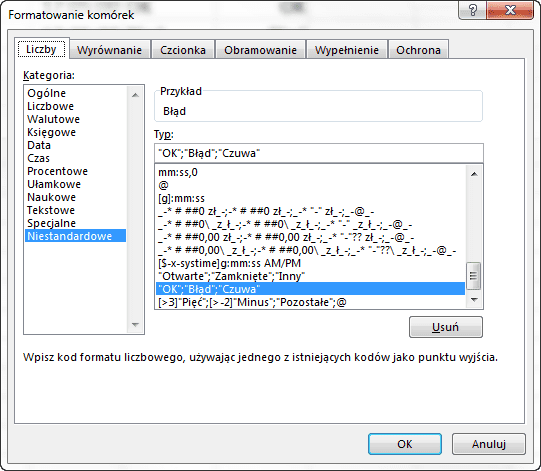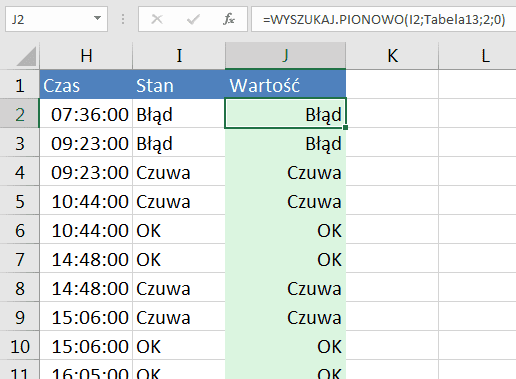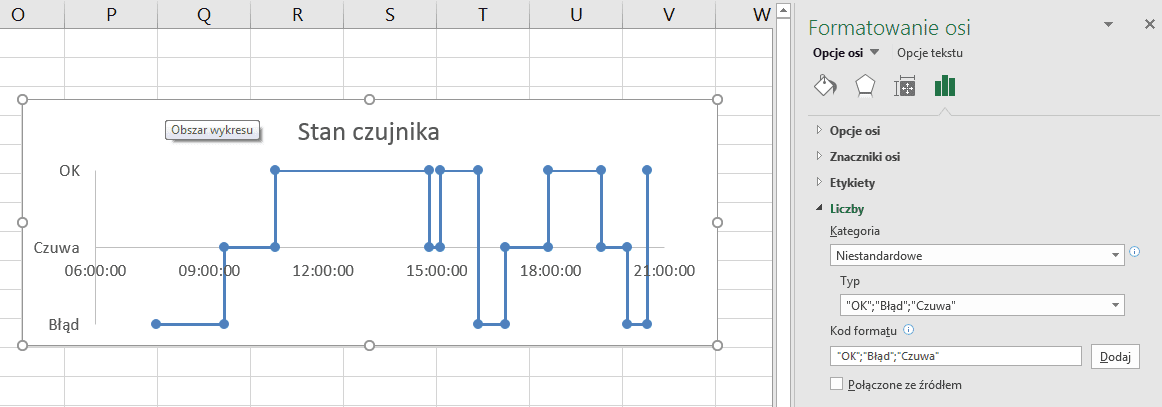Wykres schodkowy dla dat jest prosty do stworzenia (patrz porada 301). Jednak gdy na wykresie przykładowo chcemy przedstawić stan czujnika w poszczególnych godzinach, to sprawa jest trudniejsza. Przede wszystkim nie będziemy mogli skorzystać z wykresu liniowego, bo nie rozpoznaje on czasu, tak jak rozpoznaje dat. Dlatego będziemy musieli skorzystać z wykresu punktowego.
Standardowo musimy odpowiednio przygotować dane. Mamy dane źródłowe, które pokazują o której godzinie stan czujnika się zmienił i na jaki – są 3 stany –„OK”, „Czuwa” i „Błąd”.
Stanów zapisanych jako tekst nie jesteśmy w stanie przedstawić na wykresie, dlatego przypisujemy im wartości liczbowe w tabeli pomocniczej. Ważne, w późniejszym kroku, że jedna z tych wartości jest dodatnia, druga ujemna, a trzecia wynosi zero.
Za pomocą funkcji WYSZUKAJ.PIONOWO odnajdujemy odpowiednie wartości dla poszczególnych punktów.
=WYSZUKAJ.PIONOWO(B2;Tabela13;2;0)
Podobnie jak w poradzie 301 przygotowane dane kopiujemy w inne miejsce dwukrotnie pod sobą (ważne, że nasze dane są posortowane od najmniejszych czasów do największych).
Analogicznie jak wcześniej chcemy usunąć pierwszą komórkę z czasem (pomalowaną na żółto) oraz ostatnie komórki związane z wartościami (2 żółte komórki na powyższym obrazie). Oba usuwania z przesunięciem do góry. Analogicznie jak przy datach spowoduje to, że dla każdej godziny (poza pierwszą) będą dwa stany czujnika przed i po zmianie.
Po usunięciu komórek musimy dane posortować ponownie rosnąco po czasie i dopiero możemy wstawić wykres punktowy z liniami i znacznikami, żeby wyglądał jak wykres schodkowy. Zaznaczamy do niego kolumnę z czasem i wartościami (stanu nie zaznaczamy).
Ten wykres musimy mocniej sformatować, żeby lepiej się prezentował. Przede wszystkim zaczynamy monitorować stan czujnika dopiero po godzinie 6:00, a kończymy około 21:00, więc musimy przypisać odpowiednie wartości minimum i maksimum dla osi. Musimy tutaj pamiętać, że Excel przechowuje czas jako liczbę dziesiętną (część dnia, która minęła) i w opcjach osi nie możemy wpisać 6:00, bo Excel tego nie zrozumie, tylko odpowiadającą tej godzinie liczbę 0,25 (=6/24). Analogicznie 21:00 to 0,875.
Pozostaje w analogiczny sposób dopasować jednostki główne na 0,125 (3 godziny).
Musimy również dopasować jednostki na osi y, bo nasze maksimum to 1, minimum ‑1, a przeskok (jednostka główka to 1). Przy okazji możemy usunąć linie siatki (uważam, że utrudniają odczyt wykresu) i trochę zmniejszyć wysokość wykresu.
Wykres schodkowy dla czasu jest już gotowy, ale do pełni szczęścia brakuje nam, żeby na osi y zamiast wartości 1, 0 i ‑1 na wykresie były zapisane odpowiednie stany licznika. Możemy uzyskać taki efekt dzięki niestandardowemu formatowaniu liczbowemu.
Zaznaczamy kolumnę z wartościami i naciskamy Ctrl + 1, żeby otworzyć okno Formatowania komórek. Na zakładce liczby, przechodzimy do kategorii niestandardowej i wpisujemy taki kod formatowania liczbowego.
"OK";"Błąd";"Czuwa"
Zatwierdzamy formatowanie liczbowe przyciskiem OK i teraz zamiast liczb Excel wyświetla w komórkach tekst. Wystarczy jedna zwrócić uwagę na sposób wyrównania tego tekstu (do prawej), żeby wiedzieć, że Excel traktuj go jako liczb, bo faktycznie w tej komórce jest przechowywana liczba (wynik funkcji WYSZUKAJ.PIONOWO).
Trzeba powiedzieć kilka słów o niestandardowym formatowaniu liczbowym – przede wszystkim jest dzielone na sekcje za pomocąśredników. Pierwsza sekcja oznacza jak mają być formatowane liczby dodatnie. W naszym przykładzie wpisaliśmy tekst „OK”, czyli Excel zamiast każdej liczby dodatniej (w tym przykładzie plus jedynka) będzie wyświetlał słowo OK. druga sekcja odpowiada za liczby ujemne. Tutaj chcemy wyświetlać słowo „Błąd” (w tym przykładzie minus jedynka). Trzecia sekcja to sposób formatowania zera – w tym przykładzie słowo „Czuwa”. Jest jeszcze czwarta sekcja formatująca tekst, ale tutaj jest nam niepotrzebna.
W zależności od Twojej wersji Excela, wykres może zrozumieć zmianę formatowania danych (komórek) źródłowych lub nie. Jeśli zrozumiał, to na wykresie na osi y zamiast wartości liczbowych będą wyświetlały się słowa. Jeśli Excel nie zrozumiał tej zmiany musisz wstawić/dodać ją ręcznie, czyli zaznaczamy oś y, naciskamy Ctrl + 1 i odszukujmy sekcję formatowania liczb. Tam wpisujemy nasz niestandardowy kod formatowania liczbowego i klikamy przycisk Dodaj.
Na koniec można jeszcze wspomnieć, że stworzony przez nas wykres nadaje się to przedstawienia stanu jednego czujnika, jeśli dołożymy dane drugiego czujnika to wykres przestanie być czytelny. Dlatego jeśli potrzebujemy monitorować więcej czujników, to żeby wynik był czytelny każdy czujnik przedstawiamy na innym wykresie. A później ustawiamy je równo pod sobą.
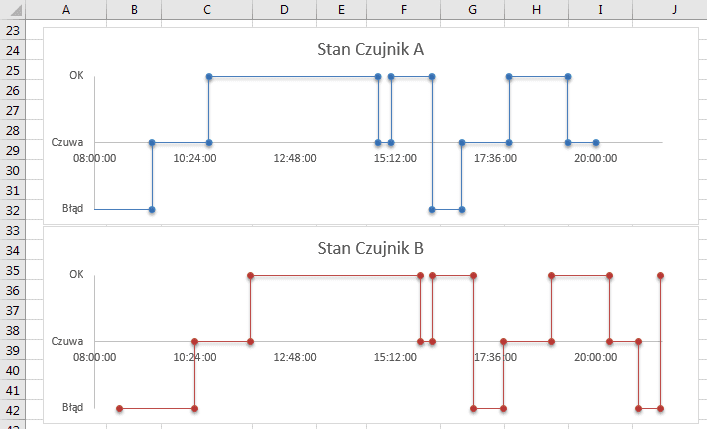
Pozdrawiam
Adam Kopeć
Miłośnik Excela
Microsoft MVP