Od Excela 2013 pojawia się bardzo ciekawa funkcjonalność jeśli chodzi o etykiety danych na wykresie, a mianowicie możliwość ich pobrania z komórek arkusza. Pokażemy tą możliwość na przykładzie wykresu słupkowego.
W Excelu 2013, żeby dodać etykiety danych, należy kliknąć w zielony plus, a następnie wybrać odpowiedni element wykresu, który chcemy dodać. W naszym przykładzie będą to etykiety na końcu zewnętrznym.
Po ich dodaniu pokażemy jeszcze jedną sztuczkę dostępną od Excela 2013 — zaznaczymy pojedynczą etykietę danych i przytrzymując klawisz Shift (żeby pozostała na tej samej wysokości) przesuniemy ją myszką w bok. Następnie zmienimy parę parametrów tej etykiety, żeby było widoczne, że jest inna od pozostałych etykiet danych.
Teraz naciskamy Ctrl + 1 (wciąż zaznaczona jest zmieniana przez nas etykieta danych) i w zakładce Opcje etykiet klikamy w przycisk Sklonuj bieżącą etykietę danych.
Po tej operacji wszystkie etykiety będą miały takie samo formatowanie jak nasza zmieniona etykieta.
Teraz chcemy dodać dane do etykiet z zakresu komórek. Żeby to zrobić musimy mieć zaznaczone wszystkie etykiety i wtedy w zakładce Opcje etykiet będzie się wyświetlała opcja Wartości z komórek. Wystarczy, że oknie, które się pojawi, zaznaczysz zakres komórek, z których chcesz pobrać wartości do etykiet danych.
Ewentualnie powinniśmy odznaczyć informacje, których nie chcemy, żeby etykiety pokazywały. Teraz mamy etykiety pokazujące wartości z komórek, które są tak samo sformatowane jak te komórki, poza drobnym wyjątkiem, że nie kopiują koloru czcionki.
Pozdrawiam
Adam Kopeć
Miłośnik Excela

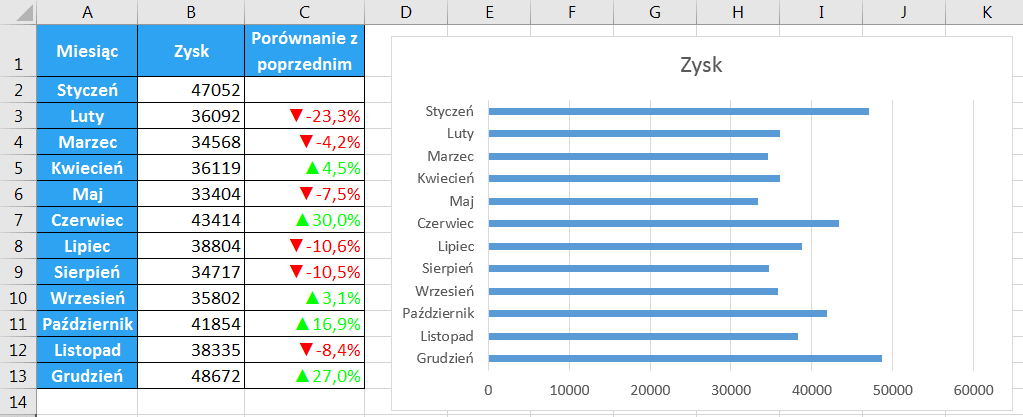
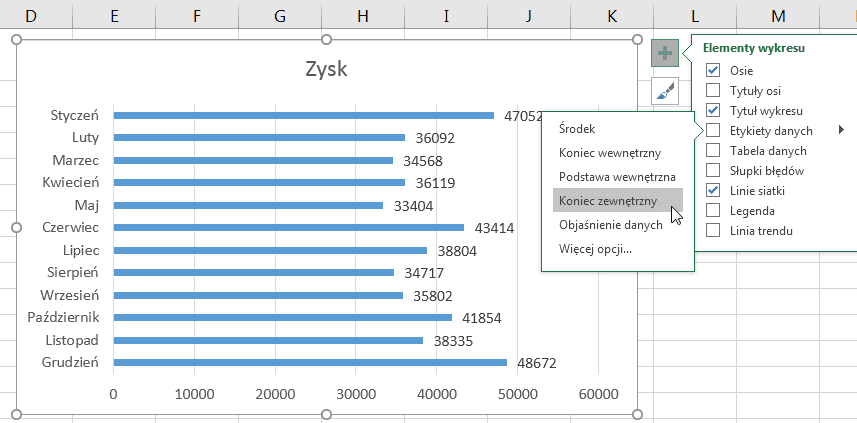

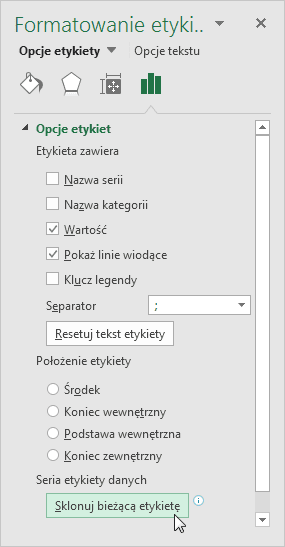

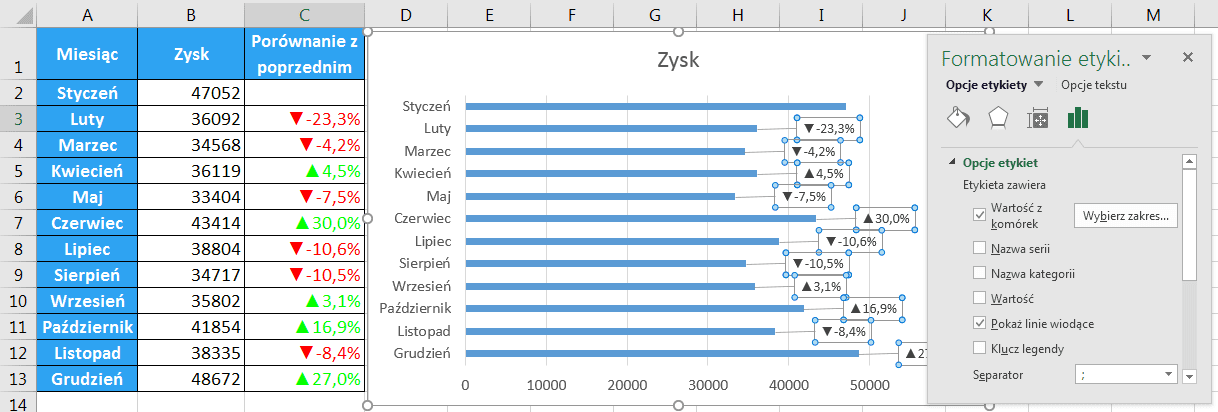



Jak stworzyc takie znaczniki strzalek jak w kolumnie "porwnanie z poprzednim"?
Dokładnie tłumaczę to w filmie:
https://www.youtube.com/watch?v=CkR__2jBWog