Jak przesuwać komórki w Excelu?
Jak w Excelu przesunąć komórki? Przesuwanie komórek jest proste. Masz na to nawet kilka możliwości:
Przesuwanie komórek — porada #54
Możesz wyciąć komórkę (Ctrl + X), a następnie nacisnąć w wybranym miejscu prawym przyciskiem myszy i wybrać opcję Wstaw komórki. Nowa komórka zostanie wstawiona, a stare odpowiednio przesunięte w zależności od Twojego wyboru w dół lub prawo.
Możesz też wykorzystać lewy klawisz myszy. Wystarczy, że najedziesz na zaznaczenie komórki, wciśniesz i przytrzymasz lewy klawisz myszy i przeciągniesz w wybrane miejsce. Tylko w tej sytuacji masz bardziej do czynienia z kopiowaniem, a nie przesuwaniem, ponieważ jeśli przesuniesz się na pustą komórkę wszystko będzie dobrze i Excel przestawi dane z komórki, ale jeśli przesuniesz się na komórkę z danymi Excel je zastąpi jeśli potwierdzisz jego zapytanie, czy na pewno chcesz tu wstawiać zaznaczone komórki.
Podobnie działa przytrzymanie i przeciąganie za pomocą prawego klawisza myszy. Tylko tym razem po puszczeniu myszki pojawia się rozwijane menu, z którego możesz wybrać opcję przesuwania.
Tutaj omówię tylko jedną — przesuń w dół i przenieś, ponieważ z nią możesz mieć trudności kiedy przesuwasz w tej samej kolumnie. Może się okazać, że Excel robi odrobinę inaczej niż byś się spodziewał. Ponieważ przesuwa komórkę w inne miejsce i jednocześnie zasysa dane w górę w miejsce komórki, której dane przesuwałeś.
W innych kolumnach nie ma takich trudności i zawsze Ci się pojawi komórka tam, gdzie byś tego oczekiwał.
Analogicznie jest dla wierszy tylko przesuwanie jest w poziomie.
Czwartą możliwością jest przytrzymanie klawisza Shift i lewego guzika myszy. Przede wszystkim Excel w takiej sytuacji nie pokazuje całej komórki jako miejsce, w które będziesz przesuwał komórkę, tylko 1 krawędź. Odpowiednio poziomą albo pionową. W zależności, którą wybierzesz Excel przesunie Ci komórki w dół lub w prawo.
Tak samo jak przesuwałeś pojedynczą komórkę możesz przesuwać zbiór komórek, dowolnie szeroki, bądź wysoki.
P.S.
Jeśli chcesz dowiedzieć się więcej na temat Excela lub nie wiesz jak coś zrobić do mnie o tym w komentarzu pod spodem albo napisz do mnie bezpośrednio, ja w miarę możliwości odpowiem na Twoje pytanie.

Bezpośredni odnośnik do filmu na youtube — Przesuwanie komórek — porada #54



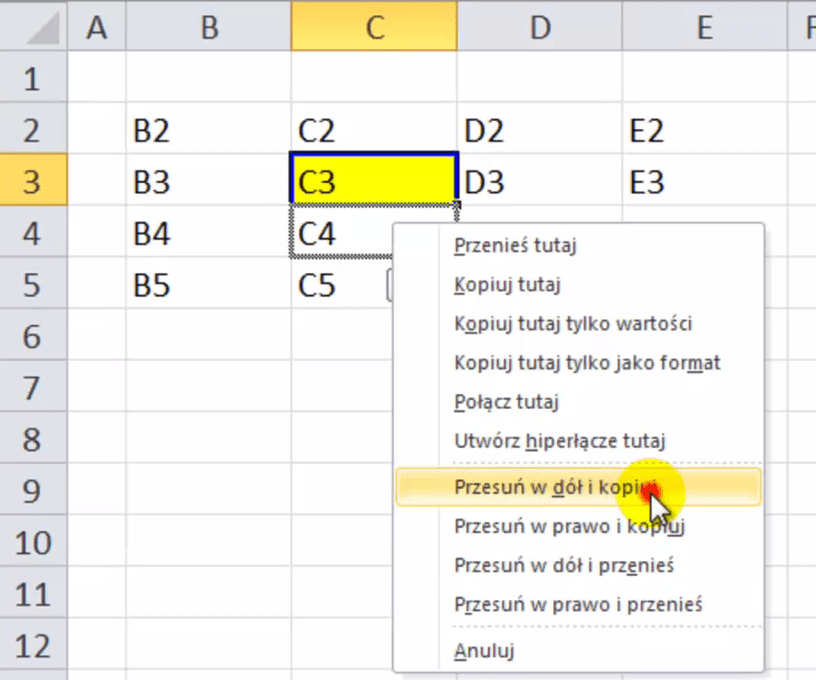





komórki same przesuwają się w prawo do końca — nie można ich zatrzymać
Ale można je ukryć 😉